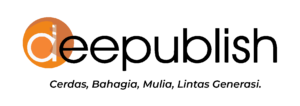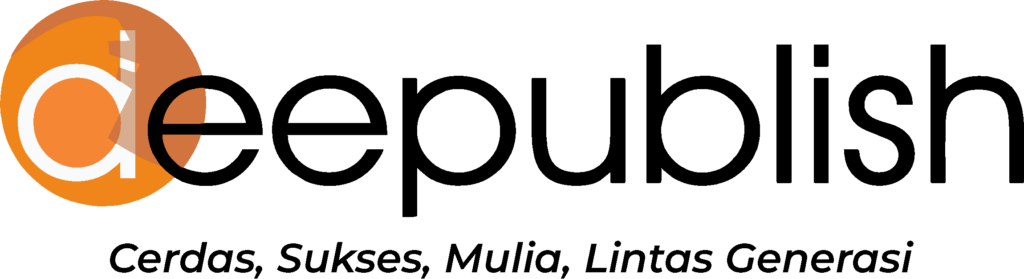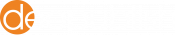Menyusun sebuah karya ilmiah kini lebih mudah untuk bebas tipografi dengan memakai Google Document atau Google Docs. Namun, bagaimana cara membuat daftar isi di Google Docs otomatis dengan cepat?
Pertanyaan ini tentu saja akan terlintas di kepala, karena keberadaan daftar isi karya tulis ilmiah atau KTI sangat penting. Jika diketik manual, maka hasil daftar isi akan berantakan atau tidak rapi.
Namun, tidak perlu cemas, karena Google Docs juga ada fitur pembuatan daftar isi otomatis. Berikut detail tata cara menggunakan fitur satu ini.
Cara Membuat Daftar Isi di Google Docs
Google Document merupakan salah satu aplikasi dari Google yang ditujukan untuk mengetik sebagaimana Ms Word di dalam Microsoft Office. Bedanya, Google Docs dirancang secara online sehingga pengguna bisa menulis kapan saja dan dimana saja selama terhubung ke internet.
Google Docs merupakan aplikasi besutan Google, maka bisa dibuka di perangkat mana saja cukup dengan login menggunakan alamat email. Jadi, jika merasa harus meneruskan pengerjaan KTI dan terlupa membawa laptop.
Maka bisa memakai laptop pinjaman rekan atau meminjam dari pihak hotel. Sehingga bisa langsung login ke email dan membuka Google Docs, maka dokumen naskah sudah bisa dibuka dan diteruskan pengerjaannya.
Namun, yang menjadi pertanyaan adalah apakah ada cara membuat daftar isi di Google Docs secara otomatis? Ternyata jawabannya ada dan cara menggunakan fitur ini sangat mudah. Berikut detail langkah-langkahnya:
- Buka lembar kerja di Google Docs.
- Atur format isi naskah agar fitur pembuatan daftar isi otomatis lebih mudah digunakan. Caranya, blok judul maupun sub judul yang akan diatur penamaannya di lembar kerja.
- Kemudian, klik ke menu “Format”. Lalu, pilih “Gaya Paragraf” dan tentukan judul dan sub judul menggunakan “Tajuk 1”, “Tajuk 2”, dan seterusnya.
Sebagai catatan, “Tajuk 1” bisa dipilih untuk judul bab dan “Tajuk 2” bisa dipilih untuk sub judul bab, begitu seterusnya.
Baca Juga : Cara Membuat Daftar Isi Otomatis di Word dengan Mudah
- Jika sudah selesai mengatur tampilan judul dan sub judul di lembar kerja, letakan kursor di halaman kosong dimana akan dijadikan halaman daftar isi dan masuk ke menu “Sisipkan” dan pilih “Daftar Isi”. Lalu, pilih “Teks Biasa”.
- Selesai! Maka, daftar isi otomatis akan muncul dengan keterangan sub judul dan nomor halaman dimana lokasi sub judul tersebut berada. Berikut contoh tampilannya dalam gambar.
Jika daftar isi tidak muncul otomatis, maka artinya judul dan sub judul di lembar kerja belum diatur formatnya. Silakan atur formatnya dulu dan klik ikon “Refresh” di keterangan yang muncul saat memanggil fitur pembuat daftar isi otomatis.
Cara Memperbarui Daftar isi di Google Docs
Setelah tahu cara membuat daftar isi di Google Docs secara otomatis. Bisakah daftar isi ini di update secara otomatis juga? Jawabannya adalah bisa! Tinggal melakukan editing di lembar kerja dan refresh di daftar isi otomatis yang sudah dimunculkan.
Misalnya, ingin mengubah teks di keterangan judul bab. Maka berikut langkah memperbarui daftar isi di Google Docs:
- Edit teks yang ingin diubah, misalnya di teks keterangan judul bab. Misalnya dari tampilan asal berikut ini. Dari “Pendahuluan” diubah menjadi “Pengenalan Ms Word”.
- Klik daftar isi otomatis yang sudah terbentuk sampai muncul kotakan di daftar isi tersebut.
- Klik ikon “Refresh”.
- Selesai! Keterangan atau tulisan daftar isi otomatis akan mengikuti perubahan terakhir yang dilakukan. Hasilnya akan seperti ini. Keterangan judul sudah berubah.
Sedang membuat daftar pustaka? Artikel ini akan membantu Anda.
Cara Membuat Daftar Pustaka Otomatis
8 Cara Merapikan Daftar Pustaka di Microsoft Word
Hal-Hal yang Tidak Perlu Ditulis dalam Penulisan Daftar Pustaka