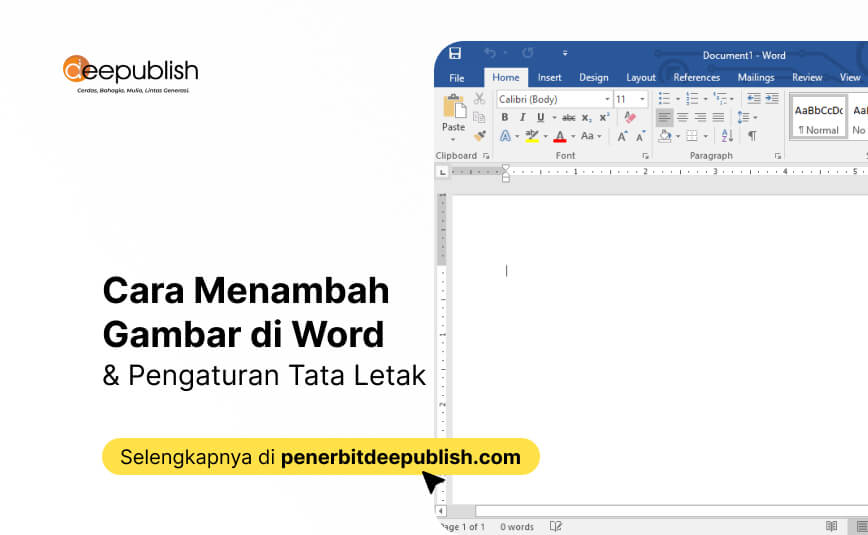Siapa yang tak kenal dengan Microsoft Word? Aplikasi pengolah kata ini adalah aplikasi yang umum digunakan masyarakat di Indonesia untuk mengetik. Bahkan oleh masyarakat di seluruh dunia.
Salah satu alasannya, karena Word menyuguhkan banyak fitur yang dibutuhkan pengguna untuk menyempurnakan naskah yang diketik. Salah satunya menambahkan foto atau gambar. Namun, sudahkan mengetahui cara menambah gambar di Word?
Pastikan sudah, sebab penambahan gambar menjadi hal umum yang dilakukan pengguna aplikasi ini. Sebab dalam suatu naskah tertulis, gambar bisa menjadi ilustrasi yang memberi informasi tambahan kepada pembaca. Sehingga sama pentingnya dengan teks itu sendiri.
Kenapa Perlu Menambahkan Gambar di Word?
Dalam menyusun suatu naskah, ada kalanya penulis menambahkan gambar atau foto. Gambar dan foto ini bisa berupa ilustrasi, foto asli suatu objek dan subjek di lapangan, tabel data dalam bentuk atau format JPEG, dan lain sebagainya.
Lalu, kenapa penambahan foto atau gambar dilakukan penulis? Secara umum, penambahan gambar bukan langkah iseng tanpa alasan jelas. Gambar ditambahkan untuk berbagai tujuan.
Mulai dari memperjelas informasi dalam teks yang disusun oleh penulis. Sehingga lebih mudah dan lebih cepat dipahami oleh pembaca. Kemudian bisa memberi ilustrasi, sehingga pembaca memiliki gambaran yang jelas dan sama seperti penulis terkait suatu topik, subjek, maupun objek yang dibahas pada teks.
Cara Mendapatkan dan Menyimpan Gambar di Perangkat
Hal berikutnya yang perlu dipahami dari cara menambahkan gambar di Word adalah cara mendapatkan gambar itu sendiri. Sumber gambar bisa dari buatan sendiri bisa juga dari sumber lain.
Misalnya dari suatu situs jual beli foto, situs resmi suatu perusahaan, situs lembaga pemerintahan, dan lain sebagainya. Supaya penambahan gambar di Word berjalan baik, maka gambar tersebut perlu dipastikan tersimpan di perangkat yang dipakai mengetik.
Namun, bisa juga disimpan di smartphone maupun flashdisk dan media penyimpanan eksternal lain. Ketika mengetik, perangkat penyimpanan eksternal ini harus dalam kondisi terhubung dengan perangkat yang dipakai mengetik.
Pilihan termudah adalah memastikan gambar tersebut tersimpan di perangkat yang dipakai mengetik. Baik itu komputer (PC dan laptop) maupun smartphone dan gawai jenis lainnya. Jika gambar ada di penyimpanan eksternal, maka tinggal copy paste ke folder di perangkat mengetik.
Sebaliknya, jika gambar dari internet maka gambar tersebut perlu diunduh dulu agar otomatis tersimpan di perangkat. Berikut langkah-langkahnya:
- Buka browser di perangkat yang dipakai mengetik.
- Masuk ke situs penyedia foto atau gambar. Misalnya situs Pixabay yang merupakan situs jual beli foto. Silahkan masuk ke website resminya.
- Jika sudah, pada halaman utama Pixabay silahkan mengetik kata kunci untuk jenis foto yang dibutuhkan. Misalnya ingin menambahkan foto Candi Borobudur. Maka ketik “Candi Borobudur” di kolom pencarian yang tersedia.
- Klik tombol Enter pada keyboard perangkat atau klik ikon browser berlogo kaca pembesar di ujung kolom pencarian situs Pixabay.
- Pilih gambar yang dirasa sesuai. Klik gambar tersebut.
- Klik tombol “Muat Turun”.
- Maka akan muncul pilihan ukuran foto, silahkan pilih resolusi yang sesuai kebutuhan. Klik tombol “Muat Turun”.
- Tunggu sampai proses pengunduhan selesai.
- Silahkan cari foto atau gambar yang diunduh di tempat penyimpanan yang diatur. Sistem default untuk perangkat berbasis Windows ada di “Download”.
- Selesai.
Tutorial mengunduh foto atau gambar di atas adalah melalui situs Pixabay. Seperti yang diketahui, ada situs lain dengan fungsi sejenis. Masing-masing memiliki prosedur pengunduhan yang berbeda. Ikuti tampilan di layar untuk proses pengunduhan di situs yang Anda pilih selain Pixabay.
Cara Menambah Gambar di Word
Jika gambar sudah tersimpan di perangkat untuk mengetik. Maka tinggal memahami bagaimana cara menambah gambar di Word. Dikutip melalui cnnindonesia.com, dijelaskan ada dua pilihan cara untuk memasukan gambar pada naskah di Word. Berikut penjelasannya:
1. Copy Paste
Pilihan cara yang pertama untuk memasukan atau menambahkan gambar di lembar kerja pada Word adalah dengan copy paste. Cara ini bisa digunakan paling pertama, karena memang menjadi cara paling mudah.
Selain itu, cara ini bisa digunakan untuk copy paste gambar yang tersimpan di perangkat. Maupun untuk gambar yang ada di internet dan tidak diunduh. Berikut langkah-langkahnya:
- Buka lembar kerja di Word.
- Buka browser di perangkat jika gambar bersumber dari internet. Jika gambar tersimpan di perangkat, maka cari tempat dimana gambar tersebut disimpan.
- Gambar yang sudah sesuai keinginan dan kebutuhan bisa klik kanan lalu pilih “Copy” untuk gambar di perangkat, dan pilih “Copy Image” untuk gambar dari internet”.
- Silahkan kembali ke lembar kerja di Word yang sudah dibuka sebelumnya. Letakan kursor pada bagian dimana gambar akan ditampilkan. Klik kanan “Paste” atau dengan shortcut tekan tombol “Ctrl + V” pada keyboard perangkat yang digunakan mengetik.
- Selesai, gambar yang dipilih otomatis akan masuk ke lembar kerja di Word.
2. Menggunakan fitur Insert Picture
Cara menambah gambar di Word yang kedua adalah menggunakan fitur Insert Picture. Sesuai namanya, fitur ini memang difungsikan untuk memasukan gambar di lembar kerja pada Word.
Hanya saja cara satu ini hanya bisa digunakan untuk gambar dan foto yang sudah tersimpan di perangkat yang dipakai mengetik. Berikut langkah-langkahnya:
- Buka lembar kerja di Word.
- Masuk ke menu “Insert” kemudian pilih sub menu “Picture”.
- Otomatis akan muncul kotak dialog, Anda diminta untuk mencari tempat gambar atau foto disimpan pada perangkat. Silahkan temukan folder penyimpanan yang sudah diatur pada saat menyimpan gambar tersebut.
- Klik dua kali pada gambar yang sudah ditemukan, atau klik tombol “Open” di kotak dialog browser yang muncul di layar perangkat.
- Selesai. Maka otomatis gambar atau foto yang dibutuhkan akan masuk ke lembar kerja di Word.
Sebagai informasi tambahan, tutorial yang dijelaskan di atas menggunakan Word 2019. Jika menggunakan versi di atas maupun di bawahnya. Maka ada kemungkinan terdapat beberapa perbedaan.
Misalnya perbedaan pada penamaan menu dan sub menu. Sampai perbedaan pada tata letak dimana fitur dan fungsi tertentu diletakan pihak Microsoft. Oleh sebab itu, silahkan teliti mencari dan gunakan pula internet untuk menemukan perbedaan tersebut.
Cara Menyisipkan Gambar Tanpa Merusak Tata Letak Teks
Salah satu kendala yang muncul pada saat menerapkan tata cara menambah gambar di Word adalah teks pada naskah menjadi berantakan. Hal ini lumrah, sebab secara default gambar dan foto yang masuk akan menimpa teks. Teks di sekitarnya akan tergeser ke atas maupun ke bawah.
Namun, pengguna kadang kala menginginkan gambar tersebut berada di dalam teks. Sebagaimana tampilan gambar pada artikel di surat kabar. Bisa juga ingin diatur dengan posisi tertentu, dimana teks tidak berantakan.
Secara umum, gambar yang masuk ke Word akan memiliki beberapa fitur pengaturan. Baik untuk mengatur posisi atau tata letak, tampilan gambar, koreksi dengan cara di crop atau dipotong, dan lain sebagainya. Berikut beberapa pilihan menu pengaturan gambar yang dimaksud:
- Position: Mengatur posisi gambar di halaman.
- Wrap Text: Mengatur bagaimana teks mengalir di sekitar gambar. Opsi termasuk In Line with Text, Square, Tight, Through, Top and Bottom, Behind Text, dan In Front of Text.
- Bring Forward: Membawa gambar lebih dekat ke bagian depan dalam urutan lapisan.
- Send Backward: Mengirim gambar lebih jauh ke belakang dalam urutan lapisan.
- Selection Pane: Menampilkan panel seleksi untuk memudahkan pemilihan dan pengaturan elemen di dokumen.
- Align: Menyelaraskan gambar dengan objek lain atau dengan margin halaman.
- Group: Mengelompokkan beberapa gambar atau objek agar dapat dipindahkan dan diformat sebagai satu unit.
- Rotate: Memutar gambar ke sudut tertentu atau membalik gambar secara horizontal atau vertikal.
- dan lain sebagainya
Berikut adalah beberapa pilihan pengaturan tata letak gambar pada Word dan langkah-langkah pengaturannya:
1. Gambar di Tengah Teks
Bagi pengguna Word yang ingin memastikan gambar ada di tengah teks. Sehingga akan terlihat seperti artikel pada surat kabar. Maka berikut adalah tata cara mengatur posisi atau tata letak tersebut:
- Buka lembar kerja di Word.
- Klik kanan pada gambar yang sudah masuk ke dalam naskah.
- Pilih pilihan “Wrap Text” kemudian klik “Tight” atau bisa juga memilih “Through”.
- Selesai. Maka posisi gambar akan ada di tengah teks dan terlihat seperti artikel pada surat kabar maupun majalah. Berikut contohnya pada gambar:
2. Gambar di Atas atau di Bawah Teks
Pilihan kedua dalam pengaturan tata letak gambar di Word adalah menempatkannya di atas maupun di bawah teks. Sehingga gambar tidak memotong teks. Teks akan tetap rapi sebagaimana pengaturan default di Word. Berikut langkah-langkahnya:
- Buka lembar kerja di Word.
- Klik kanan pada gambar yang sudah masuk ke dalam naskah.
- Pilih pilihan “Wrap Text” kemudian klik “Top and Bottom”.
- Selesai, maka gambar atau foto akan otomatis ada di atas maupun di bawah teks. Posisi ini tidak akan mengubah tampilan dan tata letak teks, sehingga tetap default. Berikut hasil akhirnya:
3. Gambar di Belakang Teks
Pengaturan yang terakhir adalah membuat gambar ada di belakang teks. Pada pengaturan ini, teks akan muncul di atas gambar. Pada beberapa kondisi hal ini dilakukan untuk gambar-gambar yang tidak menghalangi teks.
Meskipun cukup jarang dipilih selain dua pengaturan tata letak yang dijelaskan sebelumnya. Sebab pada gambar tertentu, teks menjadi tidak terlihat. Namun, bisa saja dibutuhkan jika ingin menjadikan gambar sebagai background teks. Adapun tata cara pengaturan untuk tata letak ini adalah sebagai berikut:
- Buka lembar kerja di Word.
- Klik kanan pada gambar yang sudah masuk ke dalam naskah.
- Pilih pilihan “Wrap Text” kemudian klik “Behind the Text”.
- Selesai, maka otomatis gambar akan muncul dan teks berada di atas gambar. Berikut hasil akhirnya:
Selain beberapa pengaturan tata letak tersebut, masih banyak pilihan lain.Hanya saja 3 pilihan pengaturan tata letak gambar di atas adalah yang paling umum digunakan. Dimana bisa membantu gambar untuk tidak menutupi teks. Sekaligus merapikan teks di sekitarnya.
Penggunaan menu pengaturan Wrap Text dipandang lebih mudah dibanding mengatur dengan Position maupun menu lainnya. Namun, bukan berarti menu atau fitur lain tidak bisa digunakan. Sebab sama-sama bisa digunakan dan bisa disesuaikan dengan hasil akhir yang diinginkan dan dibutuhkan.
Jika memiliki pertanyaan atau ingin sharing pengalaman berkaitan dengan topik cara menambah gambar di Word pada artikel ini. Jangan ragu menuliskannya di kolom komentar. Klik juga tombol Share agar informasi dalam artikel ini tidak berhenti di Anda saja. Semoga bermanfaat.