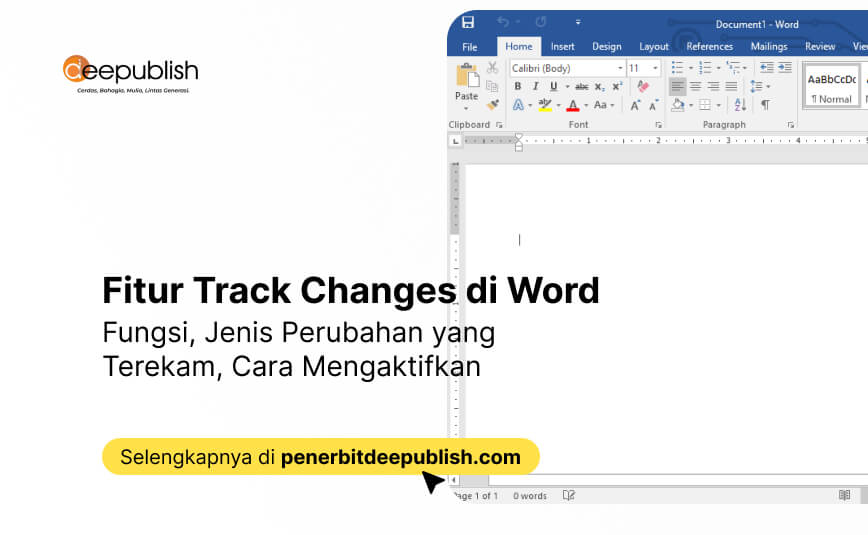Daftar Isi
Microsoft Word tak hanya membantu pengguna untuk mengetik dan melakukan pengeditan. Namun juga membantu mengetahui riwayat perubahan isi naskah yang disusun. Yakni dengan menggunakan fitur Track Changes di Word.
Melalui fitur ini, para pengguna bisa melakukan pemeriksaan dokumen di Word. Sehingga bisa diketahui apa saja perubahan yang terjadi dalam kurun waktu tertentu. Hal ini akan memudahkan pengguna untuk mengecek kesalahan dan memperbaikinya atau untuk tujuan lain.
Namun, untuk bisa memanfaatkan fitur ini. Maka pengguna perlu memastikan sudah mengaktifkannya pada saat memulai proses mengetik. Kemudian, fitur ini juga bisa dinonaktifkan jika dirasa tidak diperlukan. Berikut penjelasan detailnya.
Fitur Track Changes di Word Bagi Penulis
Hal pertama untuk dibahas di awal adalah mengenai apa itu fitur Track Changes di Word. Dikutip melalui website Graha Karya, Track Changes adalah fitur yang digunakan mengoreksi tulisan dan merekam perubahan yang dilakukan pada dokumen.
Koreksi tulisan dapat dilakukan, karena pada fitur ini bisa memunculkan informasi riwayat perubahan pada lembar kerja. Setiap ada penambahan, penghapusan, maupun tindakan lainnya. Maka otomatis akan terekam dan bisa diakses pengguna ketika dibutuhkan.
Umumnya, fitur ini bisa membantu pengguna khususnya para penulis. Dimana bisa membantu proses koreksi naskah dan melakukan pengecekan beberapa bagian yang dirasa masih janggal, perlu dilengkapi, dan alasan lainnya.
Fitur Track Changes di Word pada dasarnya bukan fitur default, dimana tidak aktif otomatis setiap kali mengetik dengan aplikasi ini. Para pengguna diwajibkan mengaktifkan fitur ini secara manual dengan pertimbangan memang membutuhkannya.
Tidak semua orang akan melakukan koreksi secara mendalam pada apa yang sudah diketik di Word. Namun, beberapa lagi yang lainnya perlu melakukan hal tersebut. Contohnya pada para penulis yang mengerjakan naskah di Word dan perlu koreksi mendalam pada beberapa bagian.
Fitur ini umumnya juga digunakan oleh para editor di penerbitan. Naskah yang dikirimkan penulis tentunya akan diperiksa dan pada beberapa bagian dikoreksi sesuai kebutuhan. Naskah ini kemudian ada kalanya dikembalikan ke penulis untuk proses revisi.
Penulis bisa mengandalkan fitur Track Changes untuk mengakses segala perubahan yang dilakukan editor. Sekaligus mengecek ada tidaknya komentar dari editor untuk ditindaklanjuti pada proses perbaikan naskah.
Fungsi dari Fitur Track Changes di Microsoft Word
Melalui penjelasan sebelumnya, mungkin sudah memiliki gambaran mengenai fungsi dari fitur Track Changes di Word. Namun untuk lebih mudah dipahami lagi, berikut rangkumannya:
1. Melacak Perubahan pada Naskah di Word
Fungsi yang pertama dari fitur Track Changes pada Word adalah membantu melacak perubahan pada naskah. Sesuai penjelasan sebelumnya, fitur ini membantu merekam segala bentuk perubahan pada naskah.
Baik itu menambahkan teks, penghapusan bagian tertentu pada teks, menambahkan komentar, dan lain sebagainya. Melacak perubahan membantu pengguna mengetahui ada tidaknya perubahan penting dan terlewat.
Apalagi jika dokumen tersebut sempat dibuka orang lain dan khawatir ada isi yang diubah tanpa izin. Maka fitur ini membantu melacak kemungkinan tersebut. Jika perubahan memang terjadi dan tidak seharusnya dilakukan. Maka bisa mengembalikan ke bentuk awal sebelum diubah.
Jadi, dilihat dari segi keamanan. Fitur ini bisa difungsikan sebagai fitur pengaman dokumen. Terutama untuk dokumen penting dan dirasa isinya tidak perlu atau tidak boleh diketahui dan diubah pihak lain.
2. Membantu Proses Editing dan Revisi Naskah di Word
Seperti penjelasan sebelumnya, fitur Track Changes di Word umum digunakan di dunia penerbitan. Editor suatu penerbit yang menerima naskah dari Word bisa menggunakan fitur ini untuk proses pemeriksaan naskah.
Jika editor ingin melakukan perubahan pada isi naskah, misalnya melakukan koreksi untuk kesalahan minor. Maka akan terekam dan bisa dijadikan pegangan atau data ketika suatu saat dibutuhkan. Misalnya ditanyakan oleh penulis.
Selain itu, untuk naskah dengan revisi lebih banyak. Fitur ini bisa digunakan editor untuk menuliskan komentar. Sehingga tidak merusak isi naskah dan tidak mengubah isinya. Sebab komentar dituliskan di area lain yang disediakan oleh Word.
Naskah ini kemudian dikembalikan kepada penulis untuk dilakukan revisi sesuai isi catatan dalam komentar. Penulis akan membaca komentar tersebut ketika melihat hasil Track Changes yang diaktifkan editor.
Sehingga memudahkan proses revisi agar sejalan dengan apa yang diinginkan dan diminta editor. Hal ini bisa memberi efisiensi pada proses revisi dan naskah bisa segera kembali ke penerbit untuk proses selanjutnya.
3. Mengecek dan Menambahkan Komentar pada Naskah
Fungsi yang ketiga dari fitur Track Changes di Word adalah membantu mengecek dan menambahkan komentar. Hal ini sesuai dengan penjelasan di poin sebelumnya, dimana dilakukan oleh editor.
Selain editor suatu penerbit, penulis juga bisa memanfaatkan fitur pemberi komentar ini untuk meninggalkan jejak. Misalnya ada bagian tulisan yang dirasa masih butuh data tambahan.
Maka alih-alih menyisipkan keterangan, diberi komentar agar tidak merubah bentuk asli naskah. Sebab bisa jadi, data yang dibutuhkan tidak didapatkan sampai deadline penyusunan naskah tersebut di depan mata.
Jenis-Jenis Perubahan yang Terekam di Track Changes
Sebagai fitur yang membantu merekam semua perubahan pada naskah yang diketik di Word. Maka ada beberapa jenis perubahan yang masuk ke dalam rekaman atau riwayat perubahan tersebut. Berikut penjelasannya:
1. Penghapusan
Jenis perubahan yang pertama adalah penghapusan. Segala bentuk penghapusan untuk bagian pada naskah. Baik itu dalam bentuk teks, gambar, tabel, dan lain sebagainya akan masuk dalam rekaman Track Changes.
Ketika riwayat perubahan diaktifkan, maka akan terlihat semua bentuk penghapusan yang terjadi. Sehingga saat bagian teks yang dihapus dibutuhkan kembali. Maka pengguna bisa menambahkan ulang bagian tersebut atau sebaliknya sesuai kebutuhan.
2. Penyisipan
Jenis perubahan kedua yang terekam dalam fitur Track Changes adalah penyisipan atau penambahan pada naskah. Misalnya menambahkan teks di halaman tertentu, menambahkan gambar, dan elemen lainnya.
Segala penambahan dan penyisipan ini akan terekam dan muncul ketika seluruh riwayat perubahan dipanggil oleh pengguna. Sehingga konten yang disisipkan bisa diketahui dan dinilai apa perlu dihapus atau dibiarkan apa adanya.
3. Pemformatan
Jenis perubahan ketiga yang terekam di dalam Track Changes di Word adalah pemformatan. Ada banyak fitur yang membantu mengubah dan mengatur format lembar kerja di Word.
Semua perubahan, baik penambahan maupun menghapus format tertentu juga akan terekam di Track Changes. Misalnya format penambahan nomor atau Page Number. Segala bentuk perubahan format penomoran akan terekam dan bisa ditelusuri. Begitu pula format lainnya di Word.
4. Komentar
Terakhir adalah komentar. Track Changes mencakup fitur penambahan dan menghapus komentar. Komentar yang terbentuk dan terhapus juga akan terekam dan bisa ditelusuri oleh pengguna ketika dibutuhkan.
Selain beberapa jenis perubahan tersebut, sangat mungkin akan terus dikembangkan oleh Word. Sehingga di masa mendatang fitur Track Changes memiliki cakupan yang lebih luas. Hal ini akan disesuaikan dengan kebutuhan penggunanya di masa mendatang.
Cara Mengaktifkan Track Changes di Word
Seperti penjelasan sebelumnya, fitur Track Changes di Word bukan fitur default yang aktif otomatis. Melainkan fitur yang bisa diaktifkan maupun tidak sesuai kebutuhan dari pengguna aplikasi Word.
Lalu, bagaimana cara mengaktifkan fitur ini? Caranya sendiri sangat mudah, berikut langkah-langkahnya:
- Buka lembar kerja di Word.
- Masuk ke menu “Review” kemudian pilih “Track Changes”.
- Ketika fitur Track Changes di klik, maka otomatis akan aktif. Anda bisa mulai mengetik dan melakukan perubahan pada teks di lembar kerja.
- Setiap kali ada penambahan teks, maka akan muncul garis merah di sisi sebelah kanan. Garis merah ini yang nantinya bisa digunakan untuk memanggil fitur “New Comment”. Yakni fitur untuk menambahkan komentar sebagai informasi tambahan maupun materi koreksi.
- Silahkan gunakan fitur penambah komentar jika dibutuhkan dan bisa mengetik sampai selesai.
Cara Meninjau Perubahan dengan Track Changes
Selain mengaktifkan fitur Track Changes di Word, pengguna juga perlu memahami bagaimana cara meninjau perubahan yang terjadi pada naskah. Sehingga bisa mengecek apa saja yang berubah pada naskah. Termasuk informasi kapan terjadi dan apa saja.
Sebab, meskipun fitur ini sudah diaktifkan tidak otomatis semua perubahan tampil di lembar kerja. Pengguna perlu memanggil fitur khusus yang membantu menampilkan seluruh perubahan yang terjadi. Berikut langkah-langkahnya:
- Buka lembar kerja yang sudah diaktifkan Track Changes di dalamnya.
- Masuk ke menu “Review”. Silahkan cari sub menu “Tracking”.
- Pada kotak sub menu “Tracking” tersebut, silahkan cari pilihan “Reviewing Pane”.
- Pada pengaturan default, saat fitur ini dipanggil maka seluruh riwayat perubahan akan tampil di sisi sebelah kiri. Namun, lokasi ini bisa diubah. Anda cukup klik panah ke bawah pada pilihan “Reviewing Pane” tersebut, kemudian atur posisi ada di sisi sebelah kiri atau di bawah.
- Selesai, maka tampilkan seluruh riwayat perubahan pada naskah akan seperti gambar di bawah ini.
Sebagai informasi tambahan, penjelasan di artikel ini adalah pada Word versi 2019. Jika ada perbedaan versi, baik di bawah maupun di atas Word 2019. Maka ada kemungkinan terdapat perbedaan penamaan menu dan sub menu, serta tata letak.
Sehingga bisa disesuaikan dan dicari dengan seksama. Fitur Track Changes sendiri bukan fitur baru yang sudah ada pada beberapa versi sebelum Word 2019. Sehingga bisa dipastikan ada, meski namanya bisa saja berbeda.
Cara Menghilangkan Track Changes di Word
Tak hanya diaktifkan dan dipanggil riwayat perubahan pada naskah di Word. Fitur Track Changes di Word juga bisa dihilangkan ketika dirasa tidak diperlukan lagi atau karena ada alasan lainnya.
- Buka lembar kerja di Word.
- Masuk ke menu “Review”
- Klik sub menu “Track Changes”.
- Selesai. Maka otomatis menu atau fitur ini akan mati.
Pada saat fitur ini dimatikan, maka seluruh riwayat perubahan pada naskah masih terekam dan bisa diakses atau dibuka saat dibutuhkan. Namun, perubahan baru setelah fitur ini dimatikan tidak lagi terekam.
Jadi, pastikan mematikan fitur ini ketika memang dirasa tidak lagi dibutuhkan. Misalnya naskah sudah resmi diterima oleh editor dan tidak ada lagi revisi. Sehingga naskah tersebut sudah naik ke proses cetak atau tahapan lain sesuai ketentuan penerbit.
Jika memiliki pertanyaan atau ingin sharing pengalaman berkaitan dengan topik Track Changes di Word pada artikel ini. Jangan ragu menuliskannya di kolom komentar. Klik juga tombol Share agar informasi dalam artikel ini tidak berhenti di Anda saja. Semoga bermanfaat.