Microsoft Excel menjadi salah satu aplikasi perkantoran dari Microsoft yang banyak digunakan untuk mengolah dan menyajikan data. Para pengguna tentu perlu memahami bagaimana cara membuat grafik di Excel.
Terutama jika perlu menyajikan visualisasi data dalam bentuk grafik. Sebab Excel menjadi aplikasi yang bisa membantu membuat grafik dalam berbagai bentuk. Sehingga bisa disesuaikan dengan kondisi dan kebutuhan, agar penyajian data lebih mudah dipahami.
Menariknya, meski menjadi aplikasi yang banyak digunakan dan keterampilan menggunakan Excel sering menjadi syarat dalam proses rekrutmen SDM. Ternyata masih banyak yang kesulitan membuat grafik dengan aplikasi ini. Berikut informasinya.
Jenis Grafik yang Tersedia di Microsoft Excel
Dikutip melalui Fakultas Ekonomi dan Bisnis Universitas Gadjah Mada, Microsoft Excel adalah salah satu program dari microsoft office, program ini berupa lembar kerja yang dapat mengolah data secara otomatis.
Excel menggunakan sistem workbook dan di dalamnya terdapat worksheet. Satu workbook di dalam Excel bisa digunakan untuk membuat beberapa worksheet. Satu sama lain bisa diberi nama berbeda dan saling dihubungkan dengan rumus perhitungan tertentu.
Aplikasi ini umum digunakan untuk pendataan, pengolahan data, dan disusu visualisasi data. Salah satu bentuk visualisasi di dalam aplikasi ini adalah grafik. Dimana ada banyak jenis grafik bisa dibuat dengan fitur-fitur di dalamnya.
Sebelum memahami seperti apa cara membuat grafik di Excel, maka pahami dulu jenis-jenis grafik yang bisa dibuat di dalam worksheet aplikasi ini. Dikutip dari Skill Academy, terdapat setidaknya 6 jenis grafik yang bisa dibuat di Excel. Berikut penjelasannya:
1. Column Chart (Grafik Kolom)
Jenis grafik yang pertama adalah column chart, yaitu grafik yang berbentuk diagram batang yang mengarah ke atas. Secara tampilan, grafik ini akan memvisualisasikan dua data atau lebih dalam bentuk batang dan berdiri atau vertikal.
Grafik jenis ini biasanya digunakan untuk melihat perbedaan atau melakukan perbandingan antara dua data atau lebih dalam berbagai kategori. Misalnya dibandingkan dalam kategori jumlah, tingkatan usia, dan sebagainya.
2. Bar Chart (Grafik Batang)
Bar Chart atau grafik batang adalah grafik dengan bentuk diagram batang yang mengarah ke samping. Secara sekilas, grafik di Excel jenis ini mirip dengan Column Chart. Hanya saja batang yang mewakili data disusun horizontal bukan vertikal.
Secara umum, grafik jenis ini memiliki fungsi dan kegunaan sama dengan Column Chart. Hanya saja, lebih dianjurkan digunakan untuk data yang cukup banyak. Misalnya membandingkan 5 data, 10 data, atau lebih. Batang per kategori data yang dibuat horizontal membuat data yang banyak jenisnya tetap terlihat rapi.
3. Pie Chart (Grafik Lingkaran)
Pie Chart atau grafik lingkaran adalah grafik yang berbentuk diagram lingkaran dan menunjukan nilai data dalam bentuk bagian (persentase). Jenis grafik di Excel satu ini sekilas akan mirip dengan kue pai yang diiris untuk dibagi-bagi. Sehingga diberi nama Pie Chart.
Umumnya, grafik ini membantu memvisualisasikan data yang menunjukan jumlah dalam bentuk persentase atau persen. Sehingga data terbaca dengan lebih jelas sekaligus lebih mudah dan cepat dipahami.
4. Line Chart (Grafik Garis)
Selanjutnya adalah line chart atau grafik garis, yaitu grafik dengan bentuk garis dan menampilkan data secara berkelanjutan dari waktu ke waktu pada sumbu yang diskalakan secara merata.
Grafik jenis ini digunakan untuk memvisualisasikan data yang mudah berubah dan bahkan cepat berubah. Misalnya data mengenai tren fashion, tren konten di media sosial, data penjualan harian, dan sejenisnya.
5. Area Chart (Grafik Area)
Area chart atau grafik area adalah grafik yang digunakan untuk menganalisis alur perubahan data dari waktu ke waktu. Secara umum, grafik jenis ini digunakan untuk menyajikan data yang terus berubah. Sehingga bisa dipahami seperti apa perubahannya dari waktu ke waktu.
6. Surface Chart (Grafik Permukaan)
Terakhir adalah surface chart atau grafik permukaan, yaitu jenis grafik yang menyajikan data dalam bentuk tiga dimensi, mirip dengan peta topografi. Secara umum, tampilan grafik Excel jenis ini adalah 3D (tiga dimensi).
Grafik jenis ini biasanya digunakan untuk memvisualisasikan dua jenis data atau lebih dan perubahannya seperti apa. Umumnya grafik jenis ini akan digunakan jika berhadapan dengan jenis dan jumlah data skala besar. Sekilas tampilannya akan mirip peta topografi, karena sudah tampil dengan teknologi 3D.
Langkah-Langkah Membuat Grafik di Excel
Hal mendasar dalam memvisualisasikan data di Excel adalah bagaimana cara membuat grafik di Excel. Membuat grafik di aplikasi ini tidak sulit dan tidak banyak tahapan perlu dilakukan. Dikutip dari Click Up, berikut cara membuat grafik dalam 3 langkah saja:
1. Mengisi Worksheet dengan Data
Tahap atau langkah yang pertama dalam membuat grafik di Excel adalah memasukan data di dalam worksheet. Jadi, para pengguna bisa membuat tabel di worksheet dan menyesuaikan dengan data yang dimiliki.
2. Menentukan Jenis Grafik di Excel
Tahap kedua adalah menentukan jenis grafik yang akan digunakan. Sesuai penjelasan sebelumnya, jenis grafik di Excel ada 6 dan masing-masing memiliki tampilan serta kegunaan tersendiri.
Pada tahap ini, pengguna atau Anda perlu memblok data yang sudah dimasukan di dalam worksheet terlebih dahulu. Sehingga menunjukan pada sistem di Excel bahwa data tersebut yang ingin dibuat dalam versi grafik.
Selanjutnya, bisa masuk ke menu Insert dan mencari pilihan “Recomended Chart”. Silahkan memilih jenis grafik yang paling sesuai dengan karakter dari data yang sudah dimasukan ke worksheet.
3. Melakukan Penyesuaian pada Grafik
Tahap yang ketiga dalam tata cara membuat grafik di Excel adalah melakukan penyesuaian. Tampilan grafik secara default akan mengikuti settingan default di sistem Excel. Kadangkala pengguna perlu melakukan perubahan sedikit.
Misalnya mengedit nama di dalam grafik, baik itu judul grafik maupun nama data di dalam grafik. Kemudian mengubah warna di dalam grafik yang sudah dibuat oleh sistem default Excel. Penyesuaian dilakukan jika memang diperlukan dan sesuai kebutuhan.
Cara Membuat Grafik di Excel dengan 2 Variabel
Dalam proses membuat grafik di Excel, Anda mungkin menggunakan dua variabel atau lebih. Dua variabel yang dimaksud disini adalah terdapat dua kategori data. Sehingga grafik yang dibuat akan menampilkan dua jenis data tersebut.
Lalu, bagaimana cara membuat grafik di Excel dengan kondisi ada dua variabel data? Berikut langkah-langkahnya:
- Buka Microsoft Excel di perangkat elektronik Anda, kemudian pilih “Blank Workbook”. Tunggu beberapa saat sampai Excel membukakan lembar kerja baru.
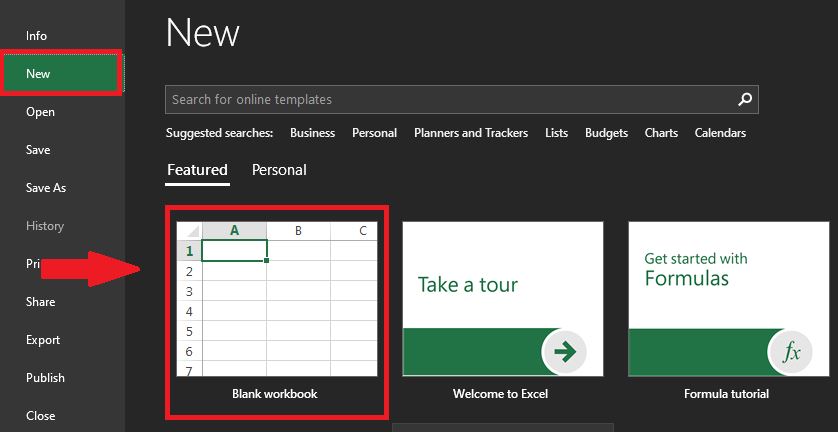
- Kemudian, silahkan masukan data dalam kondisi 2 variabel. Sebagai contoh, ada data hari dan angka atau jumlah penjualan.
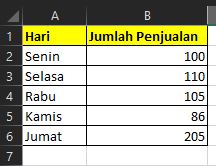
- Silahkan masuk blok seluruh data di worksheet tersebut, kemudian masuk ke menu “Insert” dan klik “Recomended Chart”.
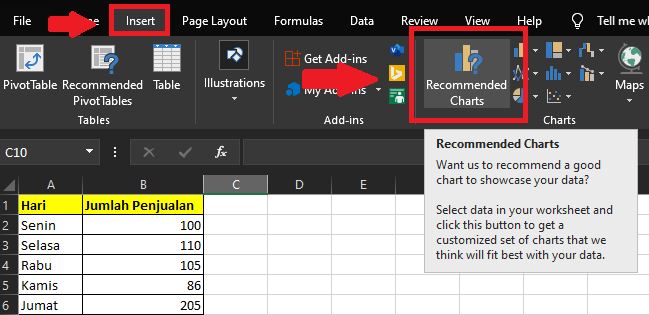
- Tahap selanjutnya, pilih jenis grafik dengan masuk ke kotak “All Chart” yang diinginkan atau disesuaikan kategori data. Misalnya disini menggunakan Column, maka pilih “Column” pada kotak dialog dan klik tombol “OK”.
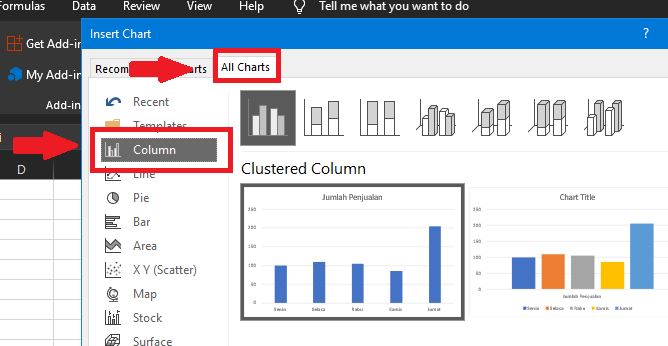
- Pada worksheet otomatis akan muncul grafik Column, dan bisa dilakukan editing. Misalnya mengganti judul grafik, mengubah warna pada batang di grafik, dan detail lain sesuai kebutuhan.
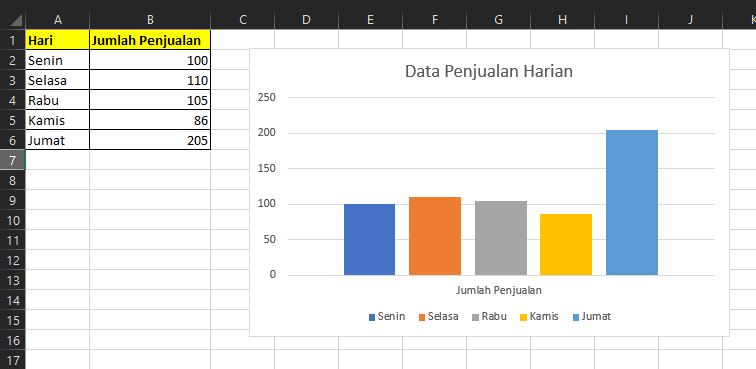
- Selesai.
Cara Membuat Grafik di Excel dengan 3 Variabel
Ada kalanya Anda perlu memasukan data yang memiliki 3 variabel, artinya terdapat 3 jenis data. Misalnya data judul film, angka penjualan tiket di bulan Januari, dan angka penjualan tiket di bulan Februari 2025.
Lalu, bagaimana cara membuat grafik Excel untuk data dalam 3 variabel seperti ini? Pada dasarnya tidak jauh berbeda. Hal paling menunjukan perbedaan adalah di tahap input atau memasukan data ke worksheet, dimana menjadi ada 3 tabel.
Perbedaan kedua adalah pada pilihan grafik yang sesuai. Tidak semua jenis grafik pada Excel bisa memvisualisasikan data dalam 3 variabel. Pilihannya adalah Line, Bar, Column, dan juga Area. Berikut detail langkah-langkahnya:
- Buka Microsoft Excel di perangkat elektronik Anda, kemudian pilih “Blank Workbook”. Tunggu beberapa saat sampai Excel membukakan lembar kerja baru.
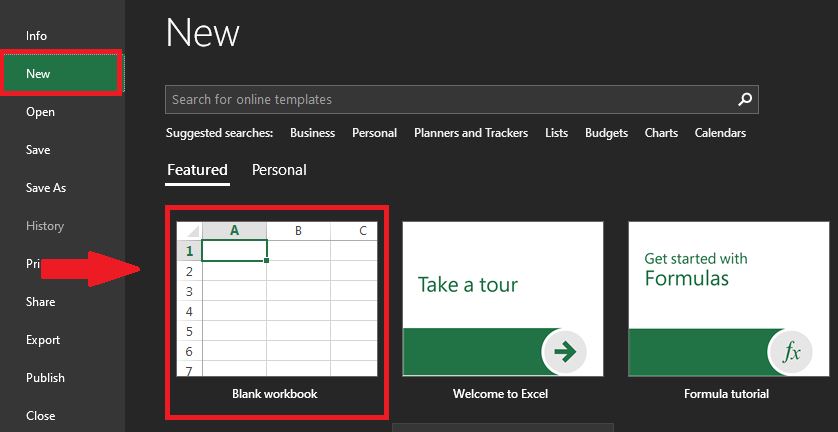
- Kemudian, silahkan masukan data dalam kondisi 3 variabel. Sebagai contoh ada data judul film, angka penjualan tiket di bulan Januari, dan angka penjualan tiket di bulan Februari 2025.
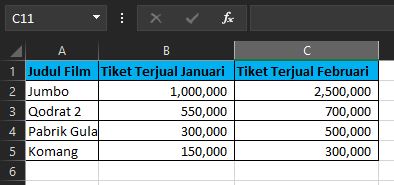
- Silahkan masuk blok seluruh data di worksheet tersebut, kemudian masuk ke menu “Insert” dan klik “Recomended Chart”.
- Tahap selanjutnya, pilih jenis grafik dengan masuk ke kotak “All Chart” yang diinginkan atau disesuaikan kategori data. Misalnya disini menggunakan Bar Chart, maka bisa pilih “Bar” di kotak dialog yang muncul dan klik tampilan grafik di sebelah kanan. Baru kemudian klik “OK”.
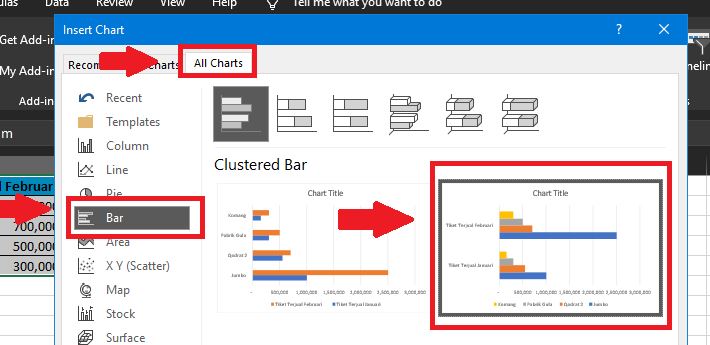
- Pada worksheet otomatis akan muncul grafik bar, dan bisa dilakukan editing. Misalnya mengganti judul grafik, mengubah warna pada batang di grafik, dan detail lain sesuai kebutuhan.
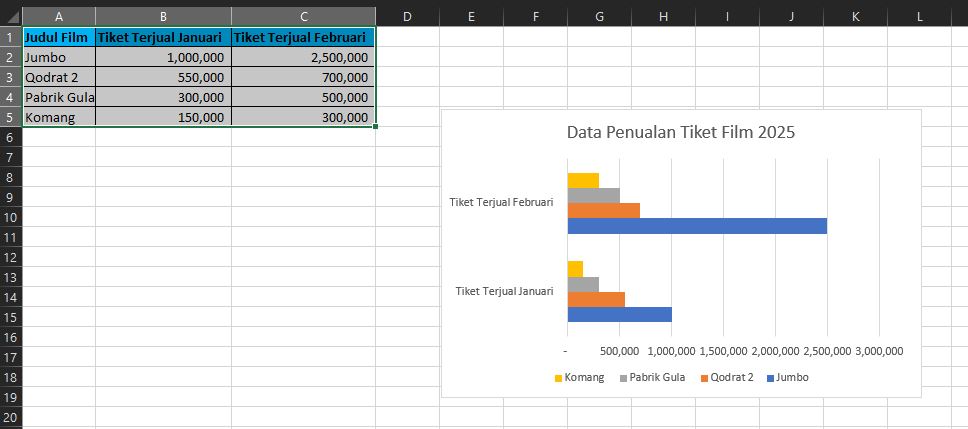
- Selesai.
Sebagai catatan tambahan, tutorial yang dijelaskan disini menggunakan MS Excel 2019. Jika menggunakan versi yang berbeda, maka ada kemungkinan terdapat perbedaan nama menu dan tata letaknya di workbook. Jadi, silahkan menyesuaikan.
Cara Mengubah Grafik di Excel
Seperti penjelasan sebelumnya, salah satu tahapan dalam tata cara membuat grafik di Excel adalah melakukan penyesuaian. Artinya, pengguna akan mengedit tampilan grafik yang dibuat oleh pengaturan default di Excel.
Lalu, apa saja yang bisa diubah atau disesuaikan di grafik tersebut? Ternyata ada cukup banyak bentuk penyesuaian yang bisa dilakukan. Diantaranya adalah:
1. Menambah Elemen
Hal pertama yang bisa dilakukan untuk mengubah grafik di Excel adalah menambah atau bahkan menghapus elemen pada grafik tersebut. Artinya, sistem default hanya menampilkan elemen yang paling utama.
Pengguna bisa melakukan kustomisasi agar grafik menampilkan lebih banyak elemen. Sehingga ada lebih banyak informasi yang bisa disajikan. Berikut langkah-langkahnya:
- Pada worksheet, silahkan klik grafik yang ditampilkan di lembar kerja.
- Kemudian klik “Chart Element” yakni ikon “+” di sisi sebelah kanan grafik.
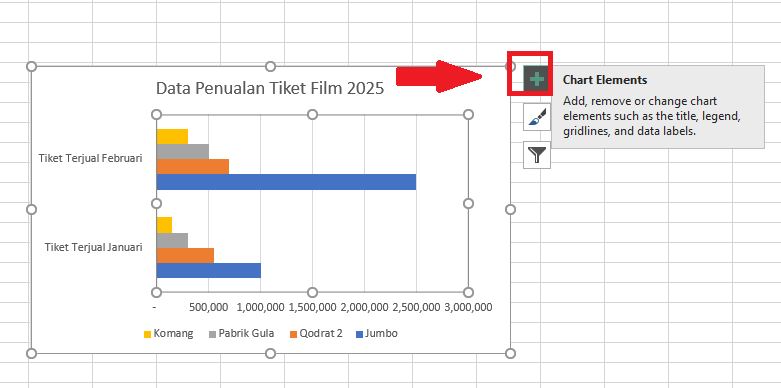
- Kemudian pilih elemen yang ingin ditambah dengan mencentang kotak di samping nama elemen tersebut. Sebaliknya, jika ingin menghapus elemen maka tanda centang dihilangkan dengan klik satu kali.
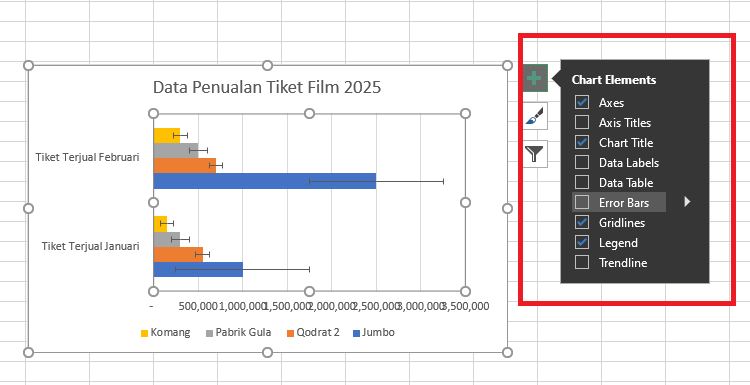
- Selesai.
2. Mengubah Style dan Warna
Hal kedua yang bisa dilakukan untuk mengubah grafik di Excel adalah mengubah style atau gaya grafik. Sekaligus mengubah warna dari grafik di worksheet. Berikut langkah-langkahnya:
- Pada worksheet, silahkan klik grafik yang ditampilkan di lembar kerja.
- Kemudian klik “Chart Style” yakni ikon kuas atau cat air di sisi sebelah kanan grafik.
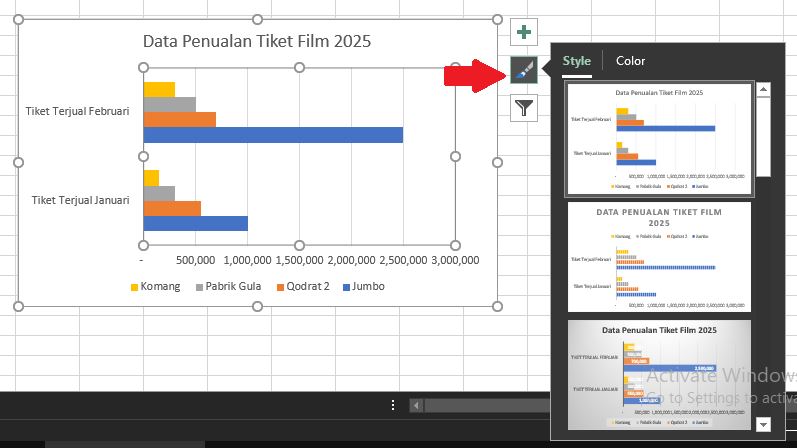
- Selanjutnya tinggal klik style grafik yang dirasa diinginkan sebagai pengganti. Maka otomatis tampilan grafik akan berubah sesuai style yang dipilih.
- Selesai.
Dengan mengubah style dan warna grafik, maka grafik yang ditampilkan akan lebih variatif. Bahkan menjadi unik sekaligus tidak biasa. Selain itu, mengubah style grafik juga meningkatkan keterbacaan data yang ditampilkan.
3. Filter Data di Grafik
Hal ketiga yang bisa dilakukan jika ingin mengubah tampilan grafik di Excel adalah melakukan filter data. Artinya, jika ada beberapa data yang ingin disembunyikan dan tidak masuk dalam grafik. Maka fitur ini bisa diandalkan, berikut langkah-langkahnya:
- Pada worksheet, silahkan klik grafik yang ditampilkan di lembar kerja.
- Kemudian klik “Chart Filters” yakni ikon corong air di sisi sebelah kanan grafik.
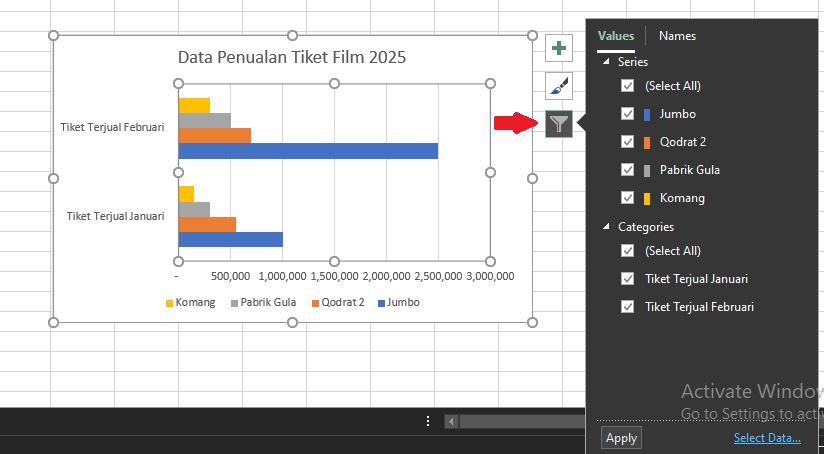
- Selanjutnya, tinggal memilih data mana yang ingin dihapus dari grafik. Caranya dengan menghilangkan tanda centang di sisi sebelah kiri nama data tersebut. Maka otomatis data tidak akan tampil di grafik.
- Selesai.
4. Editing Data
Dikutip melalui Acer ID, pengguna Excel juga bisa melakukan pengeditan data dalam mengubah grafik yang ditampilkan di worksheet. Hal ini bisa dilakukan karena memang ada data yang perlu dihapus, dikoreksi, atau ditambahkan. Berikut langkah-langkahnya:
- Pada worksheet, silahkan klik data di dalam tabel yang akan diubah.
- Lakukan perubahan data sesuai kebutuhan, baik itu mengoreksi nilai, menambah data, atau menghapus data.
- Selanjutnya tekan tombol “Enter” pada keyboard perangkat Anda.
- Selesai, maka otomatis grafik akan berubah sesuai isi data di dalam tabel.
5. Mengubah Jenis Grafik
Hal kelima yang bisa dilakukan untuk mengubah grafik di Excel adalah mengubah jenis grafik yang digunakan. Setiap data di dalam Excel bisa disajikan dalam grafik jenis tertentu.
Kadangkala data A lebih cocok dengan Pie, data lain lebih cocok dengan bar, dan seterusnya. Maka Anda bisa mengganti grafik jika memang dibutuhkan tanpa perlu membuka worksheet baru. Berikut langkah-langkahnya:
- Pada worksheet dimana grafik sudah dibuat, silahkan klik grafik tersebut.
- Kemudian klik menu “Insert” dan klik pilihan “Recommended Charts”.
- Silahkan memilih jenis grafik untuk menggantikan grafik yang sudah dibuat sebelumnya.
- Klik tombol OK, maka otomatis grafik di worksheet akan berubah.
- Selesai.
Itulah beberapa hal yang bisa dilakukan pengguna MS Excel untuk mengubah atau melakukan penyesuaian pada grafik yang sudah dibuat. Selain beberapa jenis penyesuaian di atas, tentunya masih banyak penyesuaian lain bisa dilakukan.
Apalagi Excel sendiri masih terus dikembangkan oleh Microsoft. Ketika versi terbaru dirilis, maka ada kemungkinan terdapat penambahan fitur untuk grafik di dalamnya. Jadi, silahkan mencoba fitur baru yang mungkin ditemukan agar visualisasi data di aplikasi ini lebih maksimal. Adapun tutorial di atas sendiri sekali lagi menggunakan Excel versi 2019.
Cara membuat grafik di Excel memang tidak sulit. Kuncinya adalah teliti pada saat memasukan data dan memilih jenis grafik yang tepat. Hindari keinginan memilih jenis grafik karena lebih estetik.
Sebab visualisasi data bertujuan agar data tampil seluruhnya dan lebih mudah dipahami. Jadi, silahkan teliti dalam memilih jenis grafik agar relevan dengan karakter data yang dimiliki. Sehingga praktek tata cara membuat grafik di Excel menjadi mudah dan bebas ribet.









