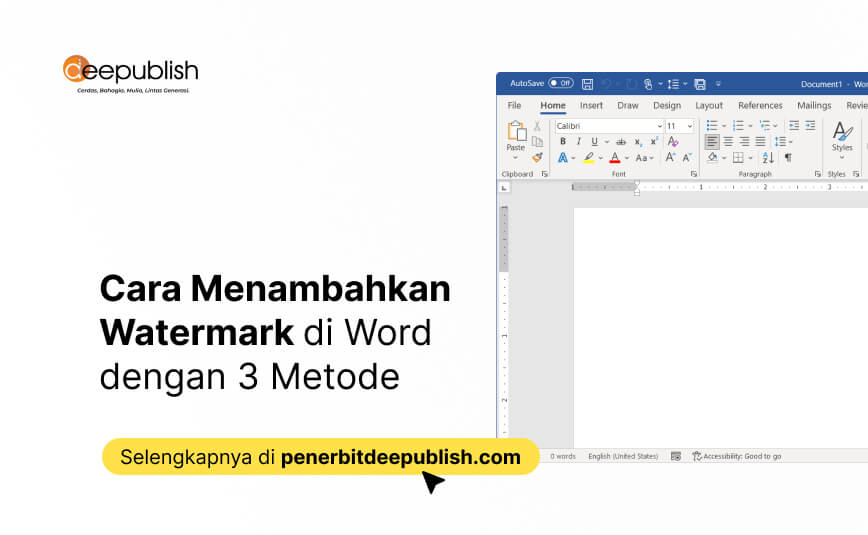Pada saat mengetik dokumen di Word, ada kalanya perlu menambahkan watermark atau tanda air pada dokumen tersebut. Sudahkah mengetahui bagaimana cara menambahkan watermark di Word?
Ms Word memberikan dukungan kepada para pengguna untuk melakukan kegiatan mengetik dengan leluasa. Ada banyak fitur ditawarkan untuk memudahkan penyusunan dokumen dalam bentuk dan tujuan apapun. Termasuk penambahan watermark.
Penambahan watermark biasanya untuk dokumen resmi, seperti dokumen korespondensi dengan pihak eksternal institusi maupun perusahaan. Jika Anda membuat dokumen penting dan butuh watermark, berikut penjelasan cara menambahkannya di Word.
Apa Itu Watermark?
Sebelum masuk ke pembahasan mengenai tata cara menambahkan watermark di Word. Maka pahami dulu apa itu watermark dan kenapa perlu dibuat sekaligus dicantumkan di sejumlah dokumen.
Dalam bahasa Indonesia, watermark sering disebut sebagai tanda air. Namun dalam tesaurus, istilah watermark dalam bahasa Indonesia yang baku adalah markah tirta. Definisinya kemudian bisa dijumpai di Kamus Besar Bahasa Indonesia (KBBI).
Dikutip dalam KBBI, markah tirta adalah tanda, gambar, logo, yang tersembunyi pada kertas dan dapat dilihat jika didekatkan ke cahaya. Bagi masyarakat di Indonesia, salah satu contoh markah tirta yang mudah dijumpai adalah pada uang kertas.
Keberadaan markah tetap menjadi tanda bahwa uang kertas tersebut asli dan diedarkan oleh Bank Indonesia. Bukan uang palsu. Seiring berjalannya waktu, markah tirta kemudian mulai diterapkan di berbagai bidang. Termasuk dalam kebutuhan korespondensi, terutama pada surat resmi.
Pada era digital seperti sekarang, markah tirta juga bisa dijumpai di konten-konten digital yang dibagikan pembuatnya di internet. Baik itu di website, blog pribadi, akun media sosial, marketplace, dan lain sebagainya.
Markah tirta ini lantas berperan penting dalam melindungi suatu karya. Sehingga tidak dijiplak maupun dicomot orang lain tanpa sepengetahuan dari pemilik atau pembuat aslinya. Apalagi bagi pengguna internet, konten digital adalah aset penting yang pembuatannya susah serta memakan waktu lama.
Fungsi Watermark
Melalui penjelasan sebelumnya, tentu sudah bisa menebak dan memahami apa saja fungsi dari watermark atau markah tirta. Secara garis besar, di masa sekarang markah tirta memiliki setidaknya 3 fungsi sebagaimana dikutip dari website resmi Gramedia. Yaitu:
1. Penanda Dokumen dan Karya
Fungsi atau kegunaan yang pertama dari watermark atau markah tirta adalah menjadi penanda suatu dokumen maupun karya. Pada dokumen, markah tirta bisa menunjukan dokumen tersebut resmi atau tidak.
Sebab akan menunjukan informasi darimana sumber dokumen tersebut. Biasanya dilakukan oleh institusi, instansi, maupun perusahaan baik BUMN maupun yang dikelola swasta. Biasanya penambahan markah tirta untuk komunikasi dengan pihak eksternal.
Sementara pada karya, markah tirta bisa menjadi penanda siapa pembuat karya tersebut. Sehingga memudahkan pengguna internet menelusuri akun pencipta karya. Sekaligus berfungsi mencegah pencomotan dan penggunaan karya tersebut tanpa izin penciptanya.
2. Sarana Promosi
Fungsi kedua dari watermark adalah menjadi sarana promosi. Memahami cara menambahkan watermark di Word membatu sebuah institusi maupun perusahaan dan instansi menampilkan logo khas mereka kepada pihak eksternal yang menerima dokumen.
Sehingga penerima dokumen bisa mengenal sumber dokumen tersebut dari watermark yang tercantum. Inilah alasan kenapa penambahan watermark penting dalam dunia bisnis. Sebab bisa membantu kegiatan promosi.
3. Memudahkan Proses Pencarian di Internet
Fungsi yang ketiga dari watermark pada dokumen maupun sebuah karya adalah membantu proses pencarian di internet. Dokumen dan karya yang dibagikan secara online akan terekam di dunia maya. Sehingga bisa ditelusuri, terutama jika dokumen dan karya tersebut masih ada.
Jika pengguna internet mengetik teks maupun nama instansi dan perusahaan yang resmi menjadi pemilik watermark. Maka beberapa dokumen dan karya dengan watermark tersebut akan ditampilkan oleh mesin pencari.
Sehingga pengguna internet bisa melakukan penelusuran. Baik terhadap dokumen dan karya tersebut maupun kepada pihak yang merilisnya. Sebab mesin pencari juga bisa membaca dari teks maupun gambar dalam bentuk watermark.
Jenis-Jenis Watermark
Memahami tata cara menambah watermark di Word, juga perlu memahami jenis-jenis watermark tersebut. Sebab tidak menutup kemungkinan perlu membuat watermark sendiri melalui Word. Sehingga bisa disesuaikan dengan jenis-jenis yang sifatnya umum.
Secara umum, ada tiga jenis watermark. Dimulai dari logo, teks atau tulisan, dan juga dalam bentuk ikon. Berikut penjelasan lebih detail:
1. Watermark Logo
Jenis watermark atau markah tirta yang pertama adalah dalam bentuk logo. Logo sendiri adalah suatu gambar atau sekadar sketsa dengan arti tertentu, dan mewakili suatu arti dari perusahaan, daerah, organisasi, produk, negara, lembaga, dan hal lainnya.
Logo dimiliki tidak hanya sebuah perusahaan, tapi juga organisasi sampai suatu negara. Logo ini biasanya sering dipilih untuk menjadi watermark. Sehingga menghiasi dokumen-dokumen yang dirilis untuk pihak eksternal.
2. Watermark Teks
Jenis watermark yang kedua adalah teks. Sesuai namanya, watermark jenis ini hadir dalam bentuk tulisan. Bisa berupa nama perusahaan, himbauan kepada pembaca dokumen (misalnya: Confidential, do not copy, dll), dan lain sebagainya.
Selain ditemukan pada dokumen, baik cetak maupun elektronik. Watermark jenis teks juga lumrah ditemukan pada konten digital. Baik dalam bentuk foto, hasil desain grafis, video, dan lain sebagainya.
3. Watermark Ikon
Watermark yang ketiga adalah dalam bentuk ikon. Jika logo bisa mencerminkan suatu perusahaan maupun organisasi. Maka ikon berbeda, karena hanya berupa grafik sederhana dan tidak sekompleks logo.
Ikon suatu perusahaan dan instansi juga sering dipilih untuk dijadikan watermark. Terutama jika logo yang dimiliki terlalu kompleks atau karena ada alasan lain kenapa ikon lebih dipilih dibanding logo.
Cara Menambahkan Watermark di Word
Setelah memahami apa itu watermark, apa saja fungsinya, dan jenis-jenisnya. Maka bisa mengetahui juga bagaimana cara menambahkan watermark di Word. Penambahan watermark di Word bisa dalam bentuk logo, tulisan, maupun ikon.
Pada bentuk tulisan, Anda bisa membuat teks sendiri sesuai kebutuhan. Sehingga bisa dikustomisasi dengan leluasa dan pembuatannya pun langsung dari Word. Berikut penjelasan rincinya:
1. Cara Menambahkan Watermark Logo dan Ikon di Word
Jika Anda ingin menambahkan watermark atau markah tirta dalam bentuk logo maupun ikon. Maka wajib disiapkan dulu logo dan ikon tersebut. Kemudian disimpan di perangkat elektronik yang sama untuk digunakan mengetik dokumen.
Setelah logo dan ikon yang akan dijadikan watermark sudah siap. Maka tinggal menambahkannya di dokumen. Berikut langkah-langkahnya:
- Buka lembar kerja di Word. Masuk ke menu “Design” dan cari sub menu “Watermark”.
- Klik sub menu “Watermark” tersebut, maka otomatis akan muncul beberapa pilihan. Silahkan pilih “Custom Watermark”.
- Tunggu sampai muncul jendela “Printed Watermark”. Kemudian silahkan centang atau klik pilihan “Picture Watermark” dan klik tombol “Select Picture”. Tunggu beberapa saat lalu pilih “From File”. Silahkan cari logo atau ikon yang tersimpan di perangkat untuk dijadikan watermark.
- Jika sudah, silahkan klik tombol “OK”. Hasilnya, kurang lebih akan seperti pada gambar berikut.
- Selesai.
2. Cara Menambahkan Watermark Teks di Word
Pada Word, dokumen yang diketik juga bisa ditambahkan watermark dalam bentuk teks. Jika teks ini sudah ada dalam format foto misalnya JPEG maupun PNG, maka cara menambahkan watermark di Word sama seperti penjelasan sebelumnya.
Namun, jika watermark teks ini ditulis manual di lembar kerja di Word. Maka bisa dilakukan pembuatan langsung dengan cara sebagai berikut:
- Buka lembar kerja di Word. Masuk ke menu “Design” dan cari sub menu “Watermark”.
- Klik sub menu “Watermark” tersebut, maka otomatis akan muncul beberapa pilihan. Silahkan pilih “Custom Watermark”.
- Tunggu sampai muncul jendela “Printed Watermark”. Kemudian silahkan centang atau klik pilihan “Teks Watermark”.
- Beberapa tombol di bagian bawah yang tadinya mati akan otomatis hidup dan bisa dikustomisasi sesuai kebutuhan. Silakan memilih jenis huruf yang sesuai, kemudian ketik teks yang akan menjadi watermark, memilih bentuk layout, dan seterusnya.
- Jika setting sudah selesai, silakan klik tombol “OK”.
- Selesai.
3. Cara Menambahkan Watermark pada Halaman Tertentu di Word
Selain memahami tata cara menambahkan watermark di Word, Anda juga perlu memahami bagaimana cara menghapus watermark tersebut. Sekaligus cara mengatur halaman mana saja yang perlu ditambahkan watermark dan sebaliknya.
Pengguna Word bisa mengatur watermark hanya ada di halaman pertama maupun selain di halaman pertama. Caranya sendiri cukup mudah, berikut langkah-langkahnya:
- Buka lembar kerja di Word yang sudah ada watermark di dalamnya.
- Klik dua kali pada bagian header. Tunggu sampai bagian lembar kerja mati dan header saja yang aktif.
- Selanjutnya masuk ke sub menu “Design Header” dan klik pilihan “Different First Page” jika ingin watermark hanya ada di halaman pertama saja. Atau memilih “Different Odd and Even Page” jika ingin watermark di semua halaman kecuali halaman pertama.
- Secara otomatis, watermark hanya akan muncul di halaman tertentu yang dipilih.
- Selesai.
Selain menggunakan aplikasi Word, penambahan watermark juga bisa memakai aplikasi lain. Biasanya disesuaikan dengan format file atau dokumen yang dimiliki. Jika berbentuk foto, maka penambahan watermark bisa di aplikasi edit foto.
Begitu juga dengan konten dalam bentuk video. Tentunya tidak semua aplikasi menyediakan fitur penambahan watermark. Jadi, silahkan mulai mencari informasi aplikasi mana saja yang bisa digunakan agar sesuai dengan kebutuhan.
Tips dalam Membuat Watermark
Setelah memahami bagaimana cara menambahkan watermark di Word. Maka penting pula untuk memahami beberapa tips penting dalam membuat watermark tersebut. Tujuannya agar watermark bisa menyempurnakan naskah dan karya dan efek mengganggu. Berikut beberapa tips yang bisa dipertimbangkan:
1. Memilih Jenis Watermark yang Tepat
Tips yang pertama dalam pembuatan watermark adalah memilih jenis yang memang tepat. Seperti penjelasan sebelumnya, watermark atau markah tirta memiliki tiga jenis utama. Meski tidak ada aturan harus memakai jenis yang mana.
Namun, setiap orang tentu memiliki penilaian tersendiri. Selain itu juga harus memperhatikan hal umum yang berkaitan dengan watermark tersebut. Khususnya untuk kebutuhan profesional.
Jika dirasa watermark teks kurang optimal dalam mencerminkan diri maupun perusahaan yang dikelola. Maka bisa memilih jenis lainnya. Pemilihan jenis yang tepat akan membuat watermark lebih ikonik dan fungsinya berjalan baik.
2. Mengatur Posisi Penempatan Watermark
Tips berikutnya adalah berkaitan dengan penentuan posisi. Pada dokumen, posisi watermark sepertinya tidak ada kendala sama sekali. Sebab memang idealnya ditempatkan di bagian tengah dokumen. Baik dalam bentuk vertikal maupun horizontal.
Lain halnya untuk watermark pada konten digital, terutama konten kreatif. Seperti gambar sampai video. Pengaturan posisi watermark harus pas, apalagi untuk tujuan agar nama pencipta terlihat jelas. Namun tetap tidak merusak tampilan konten.
Posisi watermark sebaiknya di area komposit gambar. Artinya di tengah pusat gambar atau foto tersebut. Sebab jika diletakan di bagian tepi atas, tepi bawah, dan pojok lainnya. Maka dengan mudah di crop atau dipotong oleh orang lain.
Lain halnya jika watermark ditempatkan di bagian tengah. Maka tidak akan bisa di crop oleh pengguna lain tanpa izin. Selain itu, penempatan di tengah juga menyulitkan proses editing untuk menghapus watermark. Maka lebih dianjurkan untuk proteksi lebih maksimal.
3. Mengatur Ukuran Watermark dengan Baik
Tips berikutnya dalam membuat dan mengatur penambahan watermark adalah pada ukuran. Watermark jenis apapun bisa diatur ukurannya, termasuk dalam tata cara menambahkan watermark di Word.
Ukuran watermark pada dokumen yang dimasukan melalui Word idealnya adalah di tengah dan terlihat jelas. Maka jangan sampai terlalu kecil, sekaligus jangan sampai terlalu besar sampai ada bagian ujung yang terpotong.
Sementara pada gambar dan video, watermark idealnya memiliki ukuran minimalis. Dianjurkan untuk tidak melebihi 1/16 dari ukuran gambar dan video secara keseluruhan. Maka memang dibuat sengaja minimalis untuk mencegah konten tertutup dan menurunkan nilai estetika.
4. Menggunakan Warna Semi Transparan
Pemilihan warna pada watermark juga harus diperhatikan dengan seksama. Dianjurkan untuk memilih warna semi transparan. Sehingga saturasinya bisa diturunkan untuk mencegah warna terlalu bold dan mencolok.
Watermark bagaimanapun adalah markah tirta yang idealnya tidak sejelas teks dan isi konten di dalam suatu dokumen maupun karya. Jadi, memang harus dibedakan dengan diturunkan transparansinya.
Sehingga watermark ini memang ada dan bisa terlihat. Namun tidak bersaing dengan isi konten dan dokumen. Sehingga mencegah pembaca dan penikmat konten gagal fokus.
5. Mencantumkan Informasi Tambahan pada Watermark
Tips berikutnya yang bisa dipertimbangkan untuk diterapkan adalah mencantumkan informasi tambahan. Tujuannya untuk memperjelas siapa pemilik dokumen maupun konten atau karya tersebut.
Informasi tambahan disini bisa berupa nama perusahaan, nama orang yang menciptakan karya tersebut, tahun dibuatnya dokumen maupun karya, dan sejenisnya. Sehingga tidak hanya berupa logo dan ikon minimalis.
Informasi tambahan ini untuk dunia profesional seperti perusahaan, mencegah ada kemiripan logo dan ikon dengan perusahaan atau pihak lain. Sementara pada pencipta karya yang mandiri, tujuannya untuk memberi informasi tambahan kepada publik.
Misalnya nama akun media sosial pencipta karya tersebut, nama blog pribadinya, tahun ketika koten dibuat untuk arsip si pencipta, dan sejenisnya. Informasi tambahan juga bisa dibuat ringkas. Misalnya “© 2013 Nama Perusahaan atau Pencipta”. Jadi, tidak perlu khawatir terlihat berlebihan.
Itulah beberapa tips dalam pembuatan watermark dan penjelasan mengenai tata cara menambahkan watermark di Word. Sehingga bisa membantu penambahan unsur ini dalam dokumen maupun sebuah karya untuk berbagai tujuan.
Jika memiliki pertanyaan atau ingin sharing pengalaman berkaitan dengan topik dalam artikel ini. Jangan ragu menuliskannya di kolom komentar. Klik juga tombol Share agar informasi dalam artikel ini tidak berhenti di Anda saja. Semoga bermanfaat.