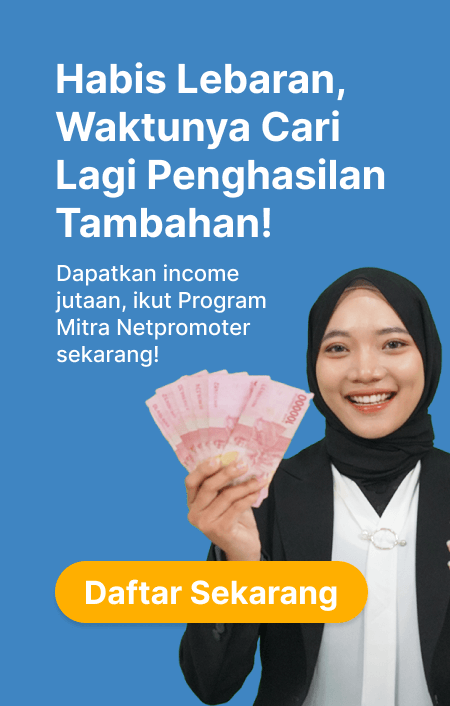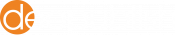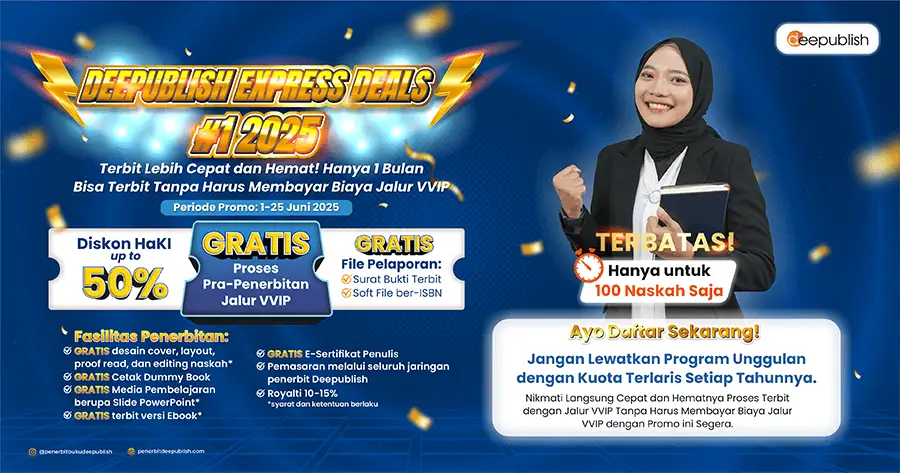Pada saat menyusun karya tulis ilmiah tentunya perlu menambahkan beberapa jenis data, misalnya tabel maupun gambar. Hanya saja cara membuat daftar tabel otomatis plus daftar gambar akan memakan waktu yang lama jika dilakukan manual.
Maka menjadi penting bagi kalangan akademik seperti dosen dan mahasiswa untuk tahu cara membuat daftar tabel otomatis di Microsoft Word. Simak caranya!
Daftar Tabel dan Daftar Gambar
Sebelum membahas mengenai cara membuat daftar tabel otomatis, maka pahami dulu apa itu daftar tabel dan daftar gambar. Daftar tabel merupakan sebuah daftar berisi informasi seluruh tabel beserta lokasi (halaman) dimana tabel tersebut berada di dalam KTI. Daftar ini perlu dibuat untuk membantu pembaca menemukan lokasi seluruh gambar maupun tabel.
Di samping itu, daftar gambar merupakan sebuah daftar berisi informasi seluruh gambar beserta lokasi (halaman) dimana gambar tersebut berada di dalam KTI.
Sekilas daftar gambar dan daftar tabel ini mirip dengan daftar isi. Hanya saja ditujukan khusus untuk mengkonfirmasi letak halaman dari gambar dan tabel. Sehingga cara menyusunnya berbeda.
Menyusun daftar tabel dan gambar bisa memakan waktu apalagi jika dilakukan secara manual. Namun jangan terlalu cemas, karena di Ms Word terdapat fitur yang membuat penyusunannya bisa otomatis. Maka dibahas mengenai cara membuat daftar tabel dan gambar otomatis.
Cara Membuat Daftar Tabel Otomatis
Membuat daftar tabel perlu menggunakan menu di References pada Ms Word dan menambahkan keterangan. Setiap bagian bawah/atas tabel di dalam karya tulis terdapat “judul tabel” yang menjelaskan isi tabel tersebut.
Baru kemudian akan dibuat daftar tabel otomatis yang juga ada di menu References tersebut. Detail langkah-langkahnya agar tidak bingung dan bisa langsung praktek adalah sebagai berikut:
- Letakan kursor di bawah tabel di dalam lembar kerja yang akan dibuat daftar tabel otomatis. Apabila Anda ingin memberikan Judul Tabel di atas, maka arahkan kursor ke atas tabel. Kemudian, masuk ke menu “References” dan pilih “Insert Caption”.
- Selanjutnya, isi informasi di beberapa kolom di dalam jendela “Insert Caption” yang sudah muncul di layar perangkat. Misalnya kolom “Caption” untuk menjelaskan Judul Tabel, kemudian “Label” pilih “Table”. Jika sudah, klik tombol “Ok”.
- Muncul keterangan penomoran tabel dan keterangan sesuai dengan pengaturan yang sebelumnya dibuat. Contohnya seperti gambar berikut:
- Lakukan langkah-langkah di atas untuk seluruh tabel di dalam karya tulis yang sedang disusun. Sehingga nantinya tinggal menerapkan cara membuat daftar tabel otomatis yang akan dimunculkan di halaman terakhir.
- Jika sudah selesai, silakan kembali ke menu “References” dan pilih “Insert Table of Figures”.
- Silakan masuk ke pilihan “Table of Figures” dan kemudian klik tombol “Ok.
- Selesai, maka di halaman terakhir yang tadinya kosong akan muncul seluruh daftar tabel. Sehingga, sudah selesai menerapkan cara membuat daftar tabel otomatis di Ms Word. Tampilannya akan seperti di bawah ini:
Bagaimana, mudah bukan cara membuat daftar tabel otomatis sesuai penjelasan di atas? Jadi, Ms Word memang dilengkapi dengan aneka fitur menarik yang memudahkan proses mengetik termasuk menulis KTI dengan daftar gambar dan tabel. Silakan diterapkan agar pembuatan halaman daftar ini semakin mudah dan cepat. Selamat mencoba!
Baca Juga :
Pengertian Tabel, Fungsi, Ciri-Ciri, Jenis dan Contohnya
Cara Mudah Menulis Sumber Gambar Dari Internet, Dok Pribadi
Cara Membuat Daftar Gambar Otomatis
Gambar dimasukan ke dalam KTI sebagai informasi tambahan untuk menjelaskan suatu keadaan. Misalnya meneliti hasil perubahan tekstur dan warna daging setelah didiamkan di ruang terbuka selama 2 hari, 5 hari, 7 hari, dan seterusnya.
Maka untuk melengkapi informasi mengenai perubahan tersebut bisa dimasukan gambar yang menunjukan perubahan secara langsung. Gambar di dalam KTI wajib diberi keterangan di bawah gambar kemudian masuk ke halaman daftar gambar.
Jika mengetik di Ms Word maka ada cara membuat tabel otomatis dan begitu juga dengan daftar gambar. Berikut langkah-langkahnya:
- Buka lembar kerja di Ms Word.
- Masukan gambar lewat menu “Insert”.
- Klik gambar tersebut untuk memberikan keterangan pada bagian bawah sekaligus memasukkannya ke daftar gambar.
- Selanjutnya, masuk ke menu “References” dan cari pilihan “Insert Caption”. Detailnya seperti pada gambar berikut ini.
- Tunggu sampai muncul jendela “Insert Caption” dan isi beberapa data di kolom “Caption” digunakan untuk menambah keterangan nama gambar, kemudian atur “Label” menjadi “Figure” pada tombol dropdown dan terakhir “Position” pilih “Below selected item”. Terakhir, klik tombol “Ok”.
- Otomatis muncul keterangan di bawah gambar lengkap dengan detail gambar tersebut gambar keberapa di dokumen lembar kerja. Atur posisi rata tengah di menu “Home” lalu “Paragraph”.
- Lakukan hal yang sama untuk gambar berikutnya, sampai seluruh gambar terdapat keterangan seperti gambar di atas.
- Supaya muncul halaman daftar gambar, silakan letakan kursor di halaman terakhir. Masuk ke menu “References” dan klik “insert Table of Figures”.
- Setelah jendela “Table of Figure” muncul, silahkan klik tombol “Ok”.
- Selesai, maka di halaman akhir yang kosong tadi akan muncul seluruh daftar gambar lengkap dengan keterangan lokasi halamannya. Misalnya seperti gambar berikut:
Selamat mencoba!
Sedang membuat daftar pustaka? Artikel ini akan membantu Anda.
8 Cara Merapikan Daftar Pustaka di Microsoft Word
Cara Menulis Daftar Pustaka APA Style Edisi Terbaru (7th Edition)