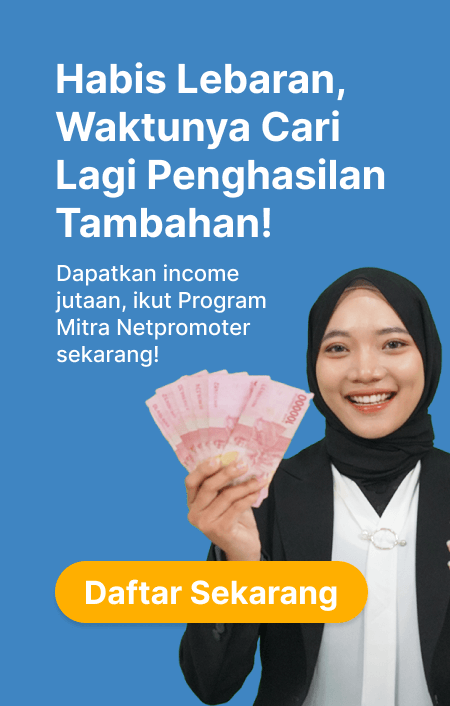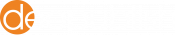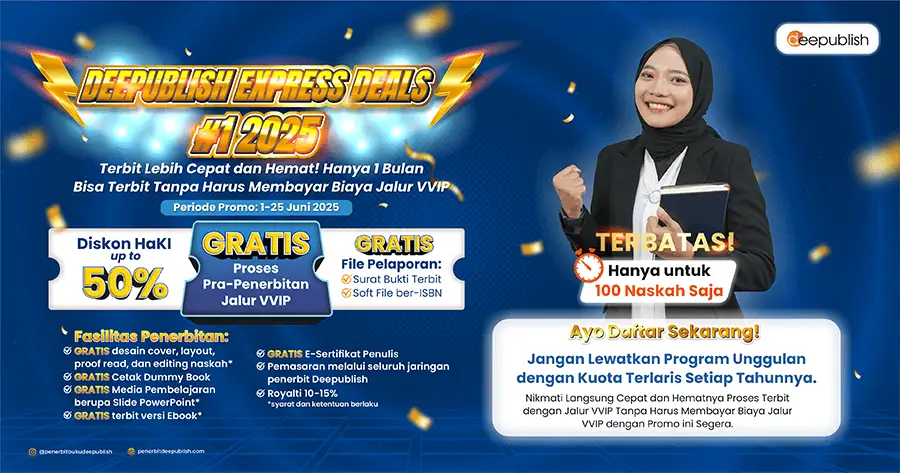Daftar Isi
Cara mengatur margin di Microsoft Word. Semua orang pasti pernah belajar penulisan Microsoft Word ketika duduk di bangku sekolah, salah satunya cara mengatur margin. Cara mengatur margin dalam Microsoft Word ini memang terlihat sederhana, tapi sangat penting dipahami oleh seorang penulis.
Tampilan karya tulis atau karya sastra yang menarik pastinya tidak jauh dari pengaturan margin yang tepat dan sesuai. Karena itu, penulis perlu mempelajari cara mengatur margin dalam Microsoft Word.
Sebab, ada banyak cara mengatur margin yang berbeda-beda sesuai dengan kebutuhannya serta pemulihan jenis kertasnya. Jangan sampai pengaturan margin yang Anda pilih tidak sesuai dengan kepentingan dan ukuran kertas yang nantinya Anda gunakan saat proses pencetakan.
Jadi, cobalah Anda memahami pengertian margin, jenis-jenisnya dan cara mengatur margin sesuai dengan kepentingan serta ukuran kertas Anda.
Pengertian Margin
Margin adalah garis yang berada di antara tepi kerta dengan dokumen. Dalam arti kata lain, margin adalah sebuah tempat kosong yang terletak di antara kerta dengan dokumen dari berbagai air, yakni atas, bawah, kiri dan kanan.
Margin sebagai fitur sub menu pada program Microsoft Word ini terletak di bagian menu “Page Layout”, yang bisa digunakan ketika Anda ingin membuat dokumen baru atau membuka dokumen.
Fitur ini berfungsi mengatur margin atau jarak batas tepi teks dari masing-masing kertas yang dipilih pengguna. Luas margin ini tergantung halaman kertas yang dipilih atau Anda bisa mengaturnya sendiri sesuai keinginan.
Umumnya, masing-masing dokumen memiliki margin yang berbeda-beda. Misalnya, dokumen skripsi biasanya memiliki margin bagian atas 4 cm, bawah 3 cm, kanan 3 cm dan kiri 4 cm.
Baca Juga: Panduan Lengkap Cara Layout Buku Sendiri Di Microsoft Word
Fungsi Margin
Anda sebagai penulis harus memahami cara mengatur margin sebelum membuat dokumen atau karya tulis. Pengaturan margin ini tidak hanya akan memudahkan Anda menulis maupun merapikan tulisan, tapi juga membuat karya tulis Anda akan lebih menarik dan memudahkan pembaca. Berikut ini, beberapa fungsi mengatur margin dalam Microsoft Word.
1. Mengatur jarak antar dokumen
Fungsi pertama mengatur margin adalah untuk mengatur jarak antar dokumen. Jarak antar dokumen ini maksudnya jarak antar bari, antar paragraf dan antar halaman dalam keseluruhan dokumen.
Anda sebagai penulis harus memperhatikan jarak antar dokumen, yang terdiri dari spasi baris dan paragraf sebelum membuat dokumen dan menentukan formatnya. Karena, pengaturan jarak antar dokumen yang tepat akan berpengaruh pada tampilan dokumen ketika dicetak dan memudahkan orang untuk membacanya.
2. Mengatur bentuk halaman
Fungsi kedua mengatur margin adalah menentukan Orientasi atau bentuk dokumen atau halaman yang nantinya akan dicetak atau ditampilkan. Ada dua bentuk halaman yang bisa Anda pilih dalam sub menu Margin di Page Layout Microsoft Word, yakni portrait dan landscape.
Anda bisa membuat tampilan dokumen memanjang ke atas (portrait) atau memanjang ke samping (landscape) setelah dicetak maupun ditampilkan, yang disesuaikan dengan kebutuhan tulisan Anda.
3. Mengatur batas tepi dokumen setiap halaman
Fungsi ketiga mengatur margin pada Microsoft Word adalah mengatur batas tepi dokumen di setiap halamanya, yakni batas tepi atas, bawah, kanan dan kiri setiap lembar halaman yang diatur dalam hitungan centimeter (cm).
Tujuannya, tampilan dokumen Anda akan lebih rapi, tidak terlalu mepet dengan tepian kertas dan tulisan juga tidak akan terpotong ketika dokumen harus dijilid atau dicetak berupa buku maupun majalah. Mengatur margin ini sangat penting agar orang lain lebih mudah membacanya dan karya tulis Anda juga terlihat lebih menarik.
Baca Juga: Teknik Menulis Buku dengan Beberapa Trik Microsoft Word
Jenis-Jenis Margin
Cara mengatur margin adalah langkah dasar yang harus dipahami seorang penulis sebelum membuat dan mencetak karyanya. Tapi sebelum itu, penulis juga harus mengenali jenis-jenis margin pada Microsoft Word agar tidak keliru memilih sesuai fungsinya.
1. Margin normal
Margin normal adalah pengaturan margin default atau yang sudah tersedia dan digunakan dalam Microsoft Word. Pengaturan semacam ini juga disebut praatur atau praatur pabrik, terutama untuk perangkat elektronik.
Pengaturan margin normal biasanya memiliki batas pinggir atas halaman 2,54 cm, batas pinggir bawah halaman 2,54 cm, batas pinggir bagian kiri halaman 2,54 cm dan batas pinggir bagian kanan halaman 2,54 cm.
2. Margin narrow
Margin narrow adalah pengaturan margin dengan ukuran margin yang kecil daripada normal, sehingga area dokumen akan lebih kuat daripada pengaturan margin normal. Ukuran margin pada setiap sisi pun sama-sama 0,5 inci.
Supaya Anda lebih paham, margin narrow biasanya memiliki batas tepi atas halaman 1,27 cm, batas tepi bawah halaman 1,27 cm, batas tepi kiri halaman 1,27 cm dan batas tepi bagian kanan halaman 1,27 cm.
3. Margin moderate
Margin moderate adalah pengaturan margin yang hampir sama dengan jenis margin normal. Tapi, ukuran margin kiri dan kanannya beda dengan ukuran margin atas dan bawahnya.
Supaya Anda lebih paham, margin moderate biasanya memiliki batas tepi atas halaman 2,54 cm, batas tepi bawah halaman, 2,54 cm, batas tepi bagian kiri halaman 1,91 cm dan batas tepi bagian kanan halaman 1,91 cm.
4. Margin wide
Margin wide adalah pengaturan margin yang hampir sama dengan margin moderate. Akan tetapi, margin wide memiliki ukuran tepi yang berbeda dengan margin moderate. Margin jenis ini biasanya digunakan untuk dokumen yang akan dijilid atau memuat gambar dengan ukuran wide atau lebar ke samping.
Pengaturan margin wide biasanya memiliki batas tepi atas halaman 2,54 cm, batas tepi bawah halaman 2,54 cm, batas tepi bagian kiri halaman 5,08 cm dan batas tepi bagian kanan halaman 5,08 cm.
5. Margin mirrored
Margin mirrored adalah pengaturan margin yang berfungsi membuat 2 kolom dalam 1 halaman, seperti majalah. Karena itu, setiap sisi memiliki batas tepi yang sama, kecuali batas tepi bagian kiri halaman.
Pengaturan margin mirrored biasanya memiliki batas tepi atas halaman 2,54 cm, batas tepi bawah halaman 2,54 cm, batas tepi bagian kiri halaman 3,18 cm dan batas pinggir bagian kanan halaman 2,54 cm.
6. Margin office 2003 default
Margin office 2003 default adalah pengaturan margin yang hampir sama dengan margin normal. Pada setiap versi Microsoft Office pasti memiliki satu pengaturan margin bawaan atau sudah ditetapkan.
Bedanya, pengaturan margin office 2003 default ini memiliki batas tepi bagian kiri dan kanan halaman yang berbeda dengan batas tepi atas dan bawah halaman. Sedabfkan, margin normal memiliki batas tepi yang sama antara atas, bawah, kanan dan kiri halaman.
Pengaturan margin office 2003 default biasanya memiliki batas tepi halaman 2,54 cm, batas tepi bawah halaman 2,54 cm, batas tepi bagian kiri halaman 3,18 cm dan batas tepi bagian kanan halaman 3,18 cm.
Baca Juga: Cara Membuat Daftar Isi secara Otomatis di Ms. Word
Cara Mengatur Margin
Margin adalah jarak tepi dalam sebuah halaman Microsoft Word, yang biasanya digunakan untuk keperluan membuat dokumen akademik atau karya tulis.
Cara mengatur margin di Microsoft Word pun sangat mudah. Misalnya, cara mengatur margin untuk keperluan dokumen akademik yang biasanya memiliki aturan margin 4433. Berikut ini langkah-langkah mengatur margin 4433:
- Pilih menu “Page Layout” atau “Layout” pada bagian atas menu Microsoft Word Anda.
- Carilah sub menu “Margin” pada menu “Page Layout” tersebut.
- Kemudian muncul “Page Setup” dan Anda bisa mengubah angka pada kolom “Top” menjadi 4 cm, “Left” menjadi 4 cm, “Bottom” menjadi 3 cm dan “Right” menjadi 3 cm.
Angka yang Anda masukkan dalam kolom inilah yang akan menentukan batas tepi atas, bawah, kiri dan kanan dokumen Anda. Anda bisa mengatur margin sesuai dengan yang diinginkan atau custom margin dengan mengikuti langkah di atas.
Namun, jendela “Page Setup” ini juga memiliki ukuran margin yang sudah ditetapkan sesuai dengan ukuran kertas yang akan dipakai, seperti kertas ukuran A4, A5 dan sebagainya.
Cara mengatur margin sesuai dengan ukuran atau jenis kertas yang dipilih ini cukup dengan memiliki menu “Paper” dalam jendela “Page Setup” yang akan memunculkan opsi berbeda. Lalu, pilih ukuran kerta yang akan Anda gunakan pada menu “Paper Size“.
Misalnya, Anda akan menggunakan kertas A4 maka pilihlah paper size A4. Sehingga margin halaman dokumen Anda akan langsung menyesuaikan dengan ukuran kertas yang digunakan.
Langkah di atas memang termasuk cara mengatur margin yang paling umum. Sedangkan, cara mengatur margin untuk dokumen yang akan dijilid atau dicetak dalam bentuk buku akan berbeda.
1. Cara mengatur margin di Microsoft Word untuk penjilidan
Cara mengatur margin untuk dokumen Microsoft Word yang akan dijilid pastinya berbeda dengan dokumen biasa. Anda perlu mempertimbangkan lebar sisi kiri halaman dokumen yang akan terkena jilid. Sehingga, tulisan Anda tidak akan terpotong atau terlalu mepet batas tepi. Berikut ini, cara mengatur margin untuk dokumen yang dijilid:
- Buka menu “Page Layout” atau “Layout” di Microsoft Word.
- Cari sub menu “Margin“.
- Pilihlah menu “Custom Margin” pada jendela “Page Setup“.
- Ubah isi kolom “Multiple Pages” menjadi “Normal“.
- Masukkan lebar margin yang kamu inginkan pada kolom “Gutter“.
- Pada kolom “Gutter Position“, pilihlah posisi gutter di bagian kiri sehingga sisi kiri dokumen Anda akan ada ruang yang sedikit lebih lebar ketika dicetak.
2. Cara mengatur margin di Microsoft Word untuk buku atau majalah
Cara mengatur margin dokumen Microsoft Word yang akan dicetak menjadi buku atau majalah pastinya juga akan berbeda dengan dokumen yang dijilid. Penulis harus memahami hal ini karena pengaturan margin untuk buku dan majalah sangat khusus.
Umumnya, jarak antartepi dokumen di buku dan majalah biasanya sama serta isi halaman juga akan lebih menjorok ke tengah. Selain itu, buku dan majalah juga biasanya dicetak bolak-balik.
Makan cara mengatur marginnya perlu penyeduaian, baik pada halaman ganjil maupun genap yang biasanya disebut Mirror Margin. Berikut ini, cara mengatur margin untuk buku dan majalah:
- Buka menu “Page Layout” atau “Layout” pada Microsoft Word.
- Pilihlah menu “Custom Margin” seperti langkah sebelumnya.
- Lalu, isi kolom Top, Bottom, Left dan Right dengan angka yang sama.
- Pilihlah “Mirror Margin” pada kolom “Multiple Pages“.
- Kemudian akan muncul kolom tambahan di bagian pengaturan batas tepi, yakni “Inside” dan “Outside“. Anda bisa mengisinya dengan angka yang sama dengan lainnya.
- Setelah selesai, pilih OK.
Dengan begitu, tatasan Word Anda akan lebih rapi dan teratur selayaknya buku atau majalah yang siap cetak. Bila Anda seorang penulis, maka Anda bisa menerapkannya agar tampilan buku lebih rapi.
Baca Juga: Cara Menulis Rumus Di Microsoft Word
Arti Tab Page Setup di Microsoft Word
Dalam cara mengatur margin di Microsoft Word, Anda akan melihat banyak kolom dan opsi yang tertera di tab “Page Setup“. Setiap kolom atau opsi itu memiliki arti dan fungsinya masing-masing dalam mengatur margin dokumen.
1. Margin Top
Kolom “Top” pada jendela atau tab “Page Setup” dalam Microsoft Word untuk mengatur margin ini berfungsi untuk mengatur jarak tepi pada bagian atas halaman dokumen.
2. Margin Bottom
Kolom “Bottom” pada jendela atau tab “Page Setup” dalam Microsoft Word untuk mengatur margin ini berfungsi untuk mengatur jarak tepi pada bagian bawah halaman dokumen.
3. Margin Left
Kolom “Left” pada jendela atau tab “Page Setup” dalam Microsoft Word untuk mengatur margin ini berfungsi untuk mengatur jarak tepi pada bagian kiri halaman dokumen.
4. Margin Right
Kolom “Right” pada jendela atau tab “Page Setup” dalam Microsoft Word untuk mengatur margin ini berfungsi untuk mengatur jarak tepi pada bagian kanan halaman dokumen.
5. Margin Glutter
Fitur “Glutter” dalam cara mengatur margin di Microsoft Word ini berfungsi mengatur tepi kiri pada semua halaman dokumen. Fitur margin “Glutter” ini bisa Anda gunakan untuk dokumen yang nantinya akan dijilid, sehingga lebih rapi dan tulisan tidak akan terpotong.
6. Potrait
Opsi “Potrait” dalam mengatur margin di Microsoft Word yang berada di tab “Page Setup” berfungsi mengatur bentuk atau posisi halaman menjadi tegak atau memanjang ke bawah seperti buku pada umumnya.
7. Landscape
Opsi “Landscape” dalam mengatur margin di Microsoft Word yang berada di tab “Page Setup” berfungsi mengatur bentuk atau posisi halaman menjadi memanjang atau melebar ke samping, yang umumnya digunakan untuk mencetak majalah.