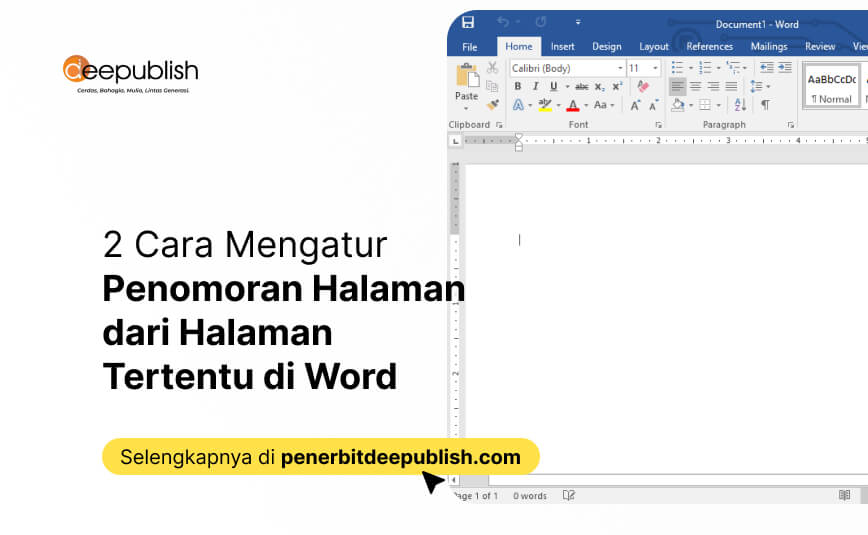Ms Word merupakan aplikasi pengolah kata yang menjadi pilihan sejuta umat. Ada banyak fitur bisa diandalkan pengguna di dalam aplikasi ini. Salah satunya pengaturan nomor halaman.
Terkait nomor halaman, sudahkah mengetahui tata cara mengatur penomoran halaman dari halaman tertentu di Word? Dalam membuat naskah, kadang kala penomoran antara satu halaman dengan yang lain dibuat berbeda.
Memisahkan dokumen ke dalam dua file berbeda di Word bisa menjadi solusi. Namun, akan menjadi PR ketika dicetak, sebab perlu mencetak beberapa file berbeda. Ada kemungkinan salah satu file terlewat. Lalu, bagaimana mengatur penomoran agar bisa disusun di satu file saja? Berikut informasinya.
Sekilas Tentang Nomor Halaman dan Fungsinya
Word menjadi salah satu aplikasi pengolah kata yang banyak digunakan di Indonesia dan negara lain di dunia. Sifatnya yang kaya akan fitur menjadi salah satu pertimbangan kenapa banyak dipilih dibanding aplikasi sejenis.
Salah satu fitur andalan di Word adalah penomoran halaman atau Page Number. Fitur ini membantu pengguna menambahkan informasi nomor halaman di semua halaman pada lembar kerja. Nomor halaman ini juga akan ikut tercetak saat dokumen dicetak di media kertas.
Fungsi utama dari fitur ini, tentu saja menambahkan keterangan nomor halaman. Sehingga memudahkan pembaca menuju ke halaman tertentu yang sesuai kebutuhan. Bagi pembuat dokumen, penomoran juga membantu mengatur urutan informasi pada naskah yang disusun.
Kendala Terkait Pengaturan Nomor Halaman di Word
Meskipun fitur Page Number ini membantu memberikan nomor pada setiap halaman yang dibuat di Word. Aktualnya ada beberapa kendala setiap kali akan menggunakannya. Pada pengaturan default, fitur ini membantu menambahkan nomor halaman berurutan dari halaman pertama sampai halaman terakhir.
Namun, para pengguna tentu ada kalanya membutuhkan penomoran halaman dari halaman tertentu di Word. Misalnya penomoran dimulai dari halaman ketiga, atau bahkan halaman ke-11. Sebab di halaman awal adalah untuk sampul, kata pengantar, dll.
Word pun memberikan jawaban, dengan membuat fitur Page Number ini bisa dipersonalisasi. Artinya, bisa diatur sedemikian rupa agar bisa sesuai kebutuhan pengguna. Maka ada beberapa fitur tambahan bisa digunakan untuk memastikan penomoran tidak dimulai dari halaman pertama.
Bagaimana Cara Membuat Nomor Halaman Dimulai dari Halaman Tertentu di Word?
Menambahkan penomoran halaman dari halaman tertentu di Word memang bukan hanya hiasan. Melainkan memang ada fungsi tertentu dari pemberian nomor halaman tersebut. Jadi, penting untuk mengetahui bagaimana menambahkannya di Word.
Dikutip melalui kompas.com, terdapat dua pilihan cara untuk menambahkan nomor halaman agar penomoran di setiap halaman berbeda. Misalnya, pada halaman pertama. Nomor halaman ditempatkan di tengah bawah, Sementara halaman kedua di kanan bawah. Berikut tutorialnya:
1. Menggunakan Fitur Different First Page
Cara yang pertama untuk membuat penomoran dimulai dari halaman 3 Word adalah menggunakan fitur Different First Page. Fitur ini menjadi bagian dari fitur Footer dan Header di Word. Adapun langkah-langkahnya adalah sebagai berikut:
- Buka lembar kerja di Word.
- Masuk ke menu “Insert” kemudian cari sub menu “Page Number” untuk menambahkan penomoran pada lembar kerja.
- Maka otomatis lembar kerja akan memiliki nomor halaman yang berurutan. Silahkan pilih letak penomoran yang diinginkan. Misalnya memilih “Bottom of Page” lalu pilih “Plain Number 3”. Pengaturan ini agar nomor halaman tampil di sisi pojok kanan bawah.
- Selanjutnya, silahkan atur agar posisi nomor berbeda antara halaman pertama dengan halaman kedua. Anda bisa klik dua kali pada nomor halaman di halaman pertama, kemudian centang “Different First Page”.
- Pilih bentuk penomoran berbeda, misalnya “Top of Page” lalu pilih “Plain Number 3”. Pilihan ini untuk membuat halaman pertama punya nomor halaman di bagian tengah atas. Sementara halaman lain di pojok kanan bawah.
- Selesai, maka tampilan nomor halaman pada halaman pertama akan berbeda sendiri.
Lalu, bagaimana jika halaman pertama sengaja dibuat tanpa nomor halaman? Jika penomoran dimulai di halaman kedua atau selain halaman pertama lainnya. Maka ada penambahan pengaturan. Berikut langkah-langkahnya:
- Kembali ke lembar kerja, aktifkan kembali Page Number dengan klik dua kali pada nomor halaman di lembar kerja.
- Masuk ke menu “Page Number” dan pilih pilihan “Format Page Number”.
- Maka akan muncul kotak dialog “Page Number Format”. Kemudian pada opsi “Start At” silahkan pilih angka “0”.
- Klik tombol “OK”.
- Selesai, maka penomoran akan dimulai dari halaman kedua dan diawali dari nomor 1.
Artikel terkait merapikan naskah di word, jangan lewatkan agar naskah Anda rapi:
- 5 Cara Memperbaiki Spasi yang Berantakan di Word
- 8 Cara Merapikan Daftar Pustaka di Word [+Gambar]
- 7 Cara Merapikan Paragraf di Word, Penulis Wajib Tahu!
2. Menggunakan Fitur Breaks
Cara penomoran halaman dari halaman tertentu di Word juga bisa dengan menggunakan fitur Breaks. Fitur ini digunakan untuk membedakan format halaman tertentu di lembar kerja Word.
Sehingga bisa membantu mengatur penomoran dimulai dari halaman kedua, ketiga, atau yang lainnya sesuai kebutuhan. Berikut langkah-langkahnya:
- Buka lembar kerja di Word.
- Masuk ke menu “Layout” kemudian cari sub menu “Breaks”. Selanjutnya klik pilihan “Next Page”.
- Tahap berikutnya adalah menambahkan nomor halaman di halaman terakhir atau halaman kesekian yang diatur menjadi halaman pertama penomoran. Silahkan masuk ke menu “Page Number” kemudian pilih format atau tata letak penomoran yang sesuai.
- Supaya penomoran halaman dimulai dari halaman kedua, silahkan matikan “Link to Previous” terletak di bagian atas pada menu “Design”.
- Masuk ke menu “Page Number” dan pilih pilihan “Format Page Number”.
- Klik tombol “OK”
- Selesai, maka penomoran akan dimulai dari halaman kedua dan dari angka sesuai kebutuhan.
Baca Juga:
- Cara Membuat Daftar Pustaka Menjorok Hanya 2 Detik
- Cara Mengunci Word Agar Tidak Bisa Di Copy
- Cara Mengatasi Word Bermasalah Sesuai Penyebabnya
Sebagai informasi tambahan, fitur “Link to Previous” berfungsi untuk membuat format setiap halaman sama. Maka fitur ini dimatikan jika ingin mengatur penomoran dimulai dari halaman kedua atau halaman lain selain halaman pertama.
Pada beberapa kasus, pengaturan nomor halaman kedua berbeda dengan halaman pertama menjadi tidak sesuai harapan. Hal ini terjadi bisa karena beberapa sebab. Salah satunya sudah melakukan pengaturan penomoran maupun menggunakan fitur Breaks di awal, tapi tidak disadari.
Jika kesulitan dan tidak kunjung mendapatkan hasil sesuai harapan. Silahkan pindahkan dokumen Anda ke lembar kerja baru. Sehingga lembar kerja ini masih bersih dari segala bentuk pengaturan format penomoran.
Dari dua pilihan cara mengatur penomoran halaman dari halaman tertentu di Word tersebut. Mana yang menurut Anda paling mudah diterapkan? Setiap orang tentu memiliki jawaban dan pilihannya sendiri-sendiri.
Jadi, silahkan memilih cara yang dirasa paling mudah dipraktekan langsung. Sekaligus dirasa paling sesuai dengan kebutuhan pada naskah yang disusun. Selebihnya, bisa mengatur tampilan lembar kerja sesuai kebutuhan dengan fitur lainnya.
Jika memiliki pertanyaan atau ingin sharing pengalaman berkaitan dengan topik bagaimana cara memulai page number dari halaman 2 dalam artikel ini. Jangan ragu untuk menuliskannya di kolom komentar. Klik juga tombol Share agar informasi dalam artikel ini tidak berhenti di Anda saja. Semoga bermanfaat.