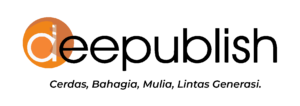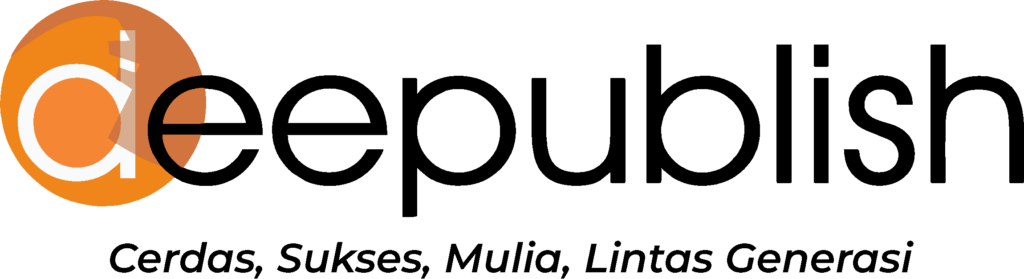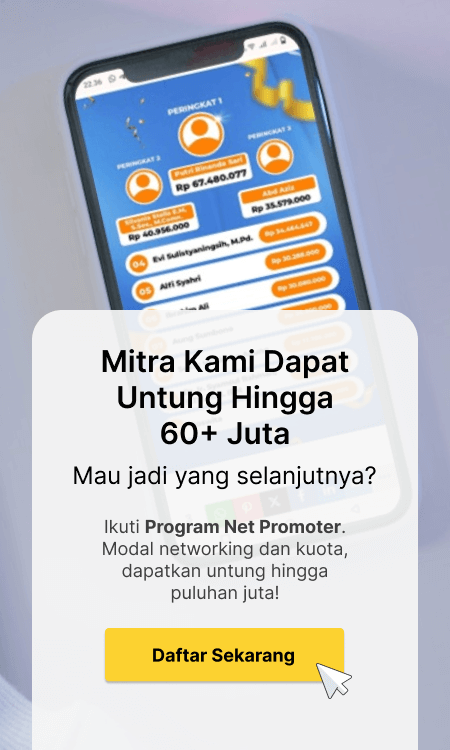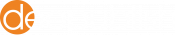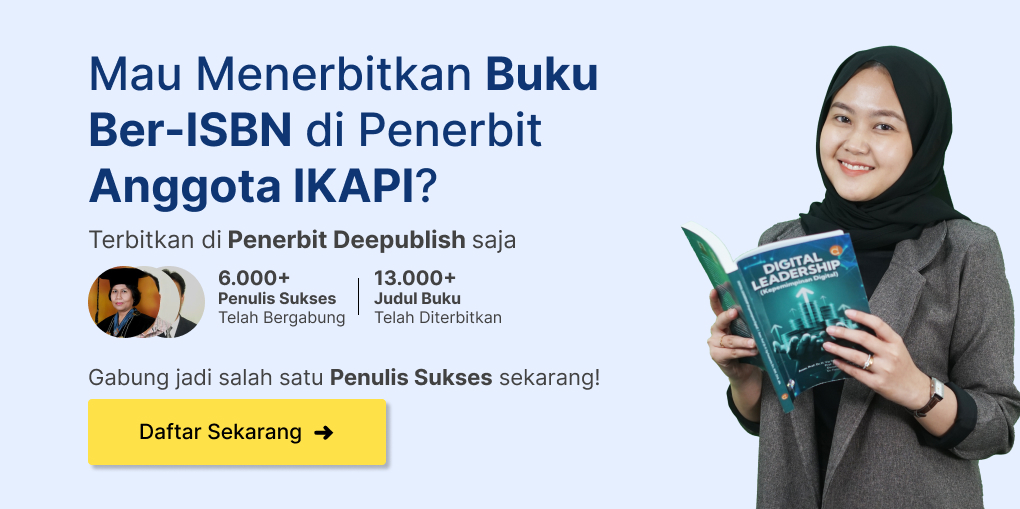Daftar Isi
Meskipun Ms Word menjadi aplikasi pengolah kata (mengetik) yang digunakan sejuta umat, akan tetapi belum banyak yang mengeksplor seluruh fitur yang disediakan. Selain itu, ada banyak yang belum tahu cara memperbaiki spasi yang berantakan di Word.
Spasi berantakan sering dialami ketika membuka dokumen di Ms Word tersebut. Kondisi ini tentu saja membuat isi dokumen sulit dipahami, jika diedit spasinya satu per satu tentu memakan waktu. Lalu, adakah solusi lebih cepat dan praktis?
Kenapa Spasi di Word Bisa Berantakan?
Sebelum membahas berbagai cara memperbaiki spasi yang berantakan di Word, maka pahami dulu kenapa kondisi ini dialami. Spasi berantakan menunjukan bahwa dokumen yang dibuka di Ms Word tidak rapi.
Ada yang memiliki spasi ada yang tidak, sehingga ada beberapa kata yang menyatu. Hal ini akan membuat isi dokumen terlihat jauh dari kata rapi sekaligus sulit dibaca apalagi dipahami.
Selain spasi berantakan saat membuka dokumen, kondisi ini juga terjadi ketika copy paste dari situs atau dokumen lain. Misalnya copy paste paragraf dari sebuah situs atau dokumen dalam format PDF. Pada beberapa kasus, spasi hasil paste menjadi berantakan.
Kondisi ini ternyata tak hanya dihadapi satu atau dua orang saja, melainkan ada banyak. Lalu, kira-kira kenapa spasi di Word berantakan? Terkait hal ini ternyata ada beberapa penyebab spasi di Word berantakan:
a. Format Dokumen
Salah satu alasan kenapa spasi di word berantakan adalah format dokumen. Biasanya saat dokumen dikerjakan di Ms Word versi lebih tinggi lalu dibuka di versi di bawahnya, maka akan berantakan. Misal, dokumen dibuat di Word 2016 lalu dibuka di Word 2007 atau di bawahnya.
b. Keliru saat Menggunakan Tab atau Enter
Penyebab kedua spasi bisa berantakan di Word adalah keliru dalam menggunakan tab atau enter. Sebenarnya bukan keliru, bisa jadi dokumen dibuat dengan menekan tab dan enter untuk diberi jarak. Ketika dibuka di perangkat lain, spasi bisa berantakan.
c. Menggunakan Font yang Berbeda
Menggunakan jenis dan ukuran font atau huruf yang berbeda juga bisa membuat dokumen berantakan. Biasanya karena dibuka di perangkat lain yang memiliki pengaturan standar berbeda.
Cara Memperbaiki Spasi yang Berantakan di Word
Dulunya, pengguna Ms Word memperbaiki spasi berantakan ini secara manual. Yakni memberi spasi di setiap kata yang menyatu. Namun, cara ini tentu saja membutuhkan waktu lama. Jika tidak dikejar pekerjaan lain memang bisa diterapkan.
Namun, bagaimana jika sudah ditunggu pekerjaan atau kewajiban lain? Supaya lebih cepat dan hasil maksimal, berikut beberapa pilihan cara mengatasi spasi yang berantakan di Word:
1. Menggunakan Notepad untuk Copy Paste
Khusus untuk spasi berantakan di Word karena proses copy paste. Misalnya copy paste saat membuat kutipan langsung dari artikel di website maupun di dokumen format PDF dan sebagainya.
Maka untuk mengatasi spasi berantakan di Word ini bisa copy paste dulu di Notepad yang merupakan aplikasi bawaan di sistem operasi Windows. Notepad bisa menetralkan format dari suatu teks atau paragraf, sehingga hasilnya rapi.
Berikut cara mengatur spasi di Word dengan Notepad:
- Blok tulisan dari sumber, misalnya artikel di website.
- Copy tulisan tersebut dengan menekan tombol Ctrl+C di keyboard perangkat. Atau klik kanan dan klik pilihan “Copy” pada teks yang diblok.
- Buka Notepad, paste tulisan dengan menekan tombol Ctrl+V atau klik kanan di dalam lembar kerja Notepad dan pilih “Paste”.
- Blok seluruh teks di Notepad tersebut, dan copy dengan cara yang sama.
- Buka lembar kerja di Ms Word, lalu paste.
- Hasilnya, tulisan tersebut rapi dan mengikuti format standar di Ms Word.
Tak hanya merapikan spasi, Anda juga perlu mengecek ejaan bahasa dan salah ketik (typo). Ikuti panduan cara cek ejaan bahasa Indonesia langsung di Word dan cara cek kesalahan kata agar tak makan banyak waktu untuk revisi.
2. Ubah Format Dokumen dengan Save As
Salah satu alasan kenapa spasi di Word bisa berantakan adalah membuka dokumen dengan format berbeda. Misalnya dokumen diketik di Word 2016 kemudian dibuka di Word 2007. Hasilnya otomatis berantakan.
Lain soal ketika dokumen diketik di versi lebih bawah, biasanya tidak berantakan. Lalu, bagaimana solusinya? Anda perlu mengubah format dokumen tersebut sebelum dibagikan atau dibuka di Word versi lebih bawah.
Berikut cara merapikan spasi yang berantakan di Word dengan mengubah format dokumen:
- Buka dokumen yang spasinya berantakan.
- Pilih menu File, lalu pilih Save As. Jika menggunakan Word versi 2007 ke bawah, silahkan klik tombol Save dan pilih Save As.
- Akan muncul kotak dialog untuk memilih lokasi penyimpanan dokumen. Silahkan ubah type dokumen atau format. Misalnya dari docx diubah ke word 2003 atau RTF (Rich Text Format).
- Klik tombol Save.
- Buka dokumen di Ms Word pada perangkat lain maka spasi tidak akan berantakan lagi.
3. Menggunakan Fitur Find and Replace
Cara memperbaiki spasi yang berantakan di Word juga bisa menggunakan fitur Find and Replace. Biasanya fitur ini digunakan untuk mengganti kata yang salah dengan kata yang dianggap benar.
Siapa sangka, fitur ini juga bisa digunakan untuk memperbaiki dan mengatur spasi berantakan di Word. Berikut tata cara memperbaiki spasi yang berantakan di Word:
- Blok semua tulisan yang berantakan di Word dengan menekan Ctrl+A di keyboard perangkat.
- Masuk ke menu Home, klik tab Styles lalu pilih Clear Formatting.
- Tekan tombol Ctrl+H untuk membuka fitur Find and Replace. Isi kolom “Find what” dengan spasi 2x, dan isi kolom “Replace with” dengan spasi 1x. Jika sudah, klik tombol Replace All.
- Ulangi cara tersebut hingga muncul tulisan “0 replacement were made” yang menandakan bahwa semuanya format pada dokumen sudah terganti.
- Dokumen akan rapi dan spasinya pun sama rata.
Selain spasi, Anda perlu mengatur detail naskah seperti margin, nomor halaman, hingga daftar pustaka. Artikel berikut akan membantu Anda selama merapikan naskah.
- Cara Mengatur Margin di Word dengan Mudah
- Cara Membuat Nomor Halaman di Word dengan Urut dan Rapi
- 8 Cara Merapikan Daftar Pustaka di Word [+Gambar]
4. Mengatur Spasi di Menu Font
Pilihan cara mengatur spasi yang berantakan di Word selanjutnya adalah menggunakan menu Font untuk mengubah pengaturan spasi. Cara mengatur spasi di Word di menu Font adalah sebagai berikut:
- Buka dokumen di Ms Word.
- Blok semua teks dalam dokumen dengan menekan tombol Ctrl+A pada keyboard perangkat.
- Klik ikon panah di Menu Font.
- Klik Tingkat Lanjut.
- Pilih opsi Diperluas atau Dirapatkan pada bagian kotak Penspasian.
- Tambahkan angka 1,5 pada kolom Ukuran.
- Klik tombol OK.
- Selesai, jarak setiap karakter pada bagian dokumen akan berubah.
5. Menggunakan Fitur Advance Spacing
Cara yang terakhir adalah mengatur spasi berantakan di Word dengan fitur Advance Spacing. Tata caranya adalah sebagai berikut:
- Masuk ke menu Home.
- Kemudian tekan tombol Ctrl+D pada keyboard perangkat.
- Klik opsi Advanced.
- Masuk ke menu Spacing.
- Pilih atur secara Normal (Biasa), Expanded (Melebar), dan Condensed (Menyempit).
- Klik OK.
- Spasi di teks akan sama rata dan membuatnya rapi sekaligus enak dibaca.
Setelah membaca artikel ini, Anda akan bisa mengatur spasi yang berantakan di Word agar rapi, enak dibaca, dan mudah dipahami. Jika Anda merasa artikel ini bermanfaat, jangan ragu untuk membagikannya ke penulis lain atau rekan kerja Anda. Dengan begitu, Anda dapat membantu mereka meningkatkan keterampilan menulis mereka!
Masih mengalami kendala merapikan naskah? Tulis di komentar agar kami bisa membantu Anda.