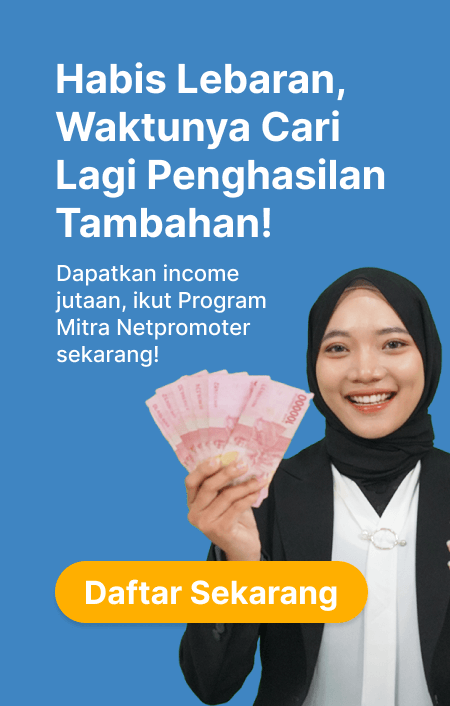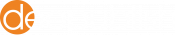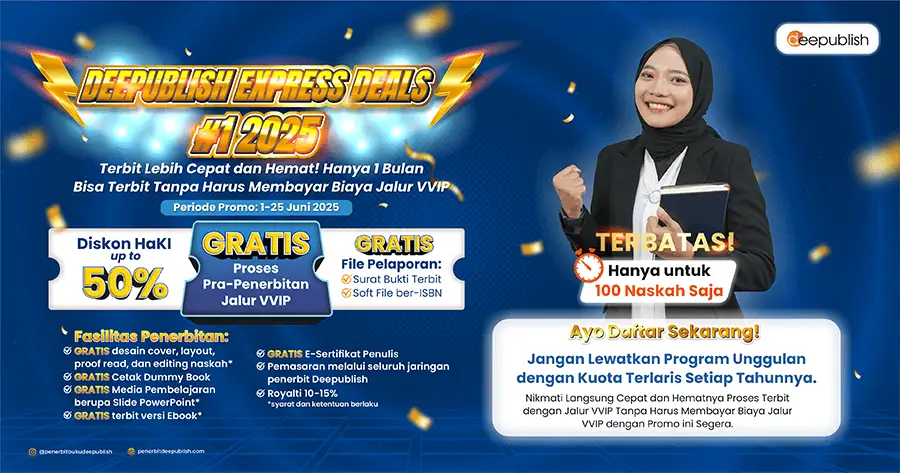Daftar Isi
Pada saat membuat suatu karya tulis menggunakan Ms Word, mungkin ada kalanya membutuhkan elemen tambahan untuk memperjelas suatu penjelasan. Misalnya menambahkan grafik. Sudahkah mengetahui cara membuat grafik di Word?
Ms Word merupakan salah satu aplikasi yang banyak digunakan untuk kebutuhan mengetik dokumen jenis apapun. Menariknya, di dalamnya tersedia beberapa fitur menarik untuk meningkatkan tampilan dan kompleksitas penyajian data. Termasuk fitur grafik, berikut cara pembuatannya.
Grafik dan Jenis-Jenis Grafik
Sebelum memahami bagaimana cara membuat grafik di Word, maka pahami dulu apa itu grafik. Secara umum, grafik merupakan sekumpulan data yang bersumber dari beberapa tabel kemudian disajikan atau ditampilkan secara visual.
Adapun yang dimaksud secara visual ini bisa dalam bentuk gambar, seperti tabung, segitiga, lingkaran dan lain sebagainya. Menambahkan grafik sangat tepat dilakukan untuk menampilkan data dengan lebih menarik dan mudah dipahami.
Jika membaca sebuah data dalam bentuk tabel, maka dijamin mudah pusing karena harus mengolah seluruh data dalam bentuk angka dan teks. Namun, ketika dibuat dalam grafik maka akan tampil dalam bentuk gambar.
Beberapa data di beberapa tabel bisa dijadikan satu yang membuat penyajian data terlihat lebih ringkas dan pembaca tidak butuh waktu lama memahami informasi yang disajikan penulis. Inilah alasan kenapa penambahan grafik jamak dijumpai, khususnya di KTI.
Menambahkan grafik di dalam naskah ternyata tidak susah, sebab ada cara membuat grafik di Word secara instan menggunakan fitur khusus. Selain itu, jenis grafik juga ada beberapa yang bisa disesuaikan dengan kebutuhan penulis. Diantaranya adalah:
1. Grafik Batang
Jenis grafik yang pertama adalah grafik batang. Grafik batang yaitu jenis grafik yang menyajikan data atau informasi dalam bentuk batang yang berjejer. Satu data dengan data lain ditampilkan dengan warna berbeda untuk memudahkan pembaca memahaminya.
Grafik batang umumnya digunakan untuk menyajikan perbandingan data antara satu sampai maksimal 8 jenis data. Data dengan nilai tinggi akan memiliki batang paling tinggi, begitu seterusnya. Berikut tampilan grafik batang.
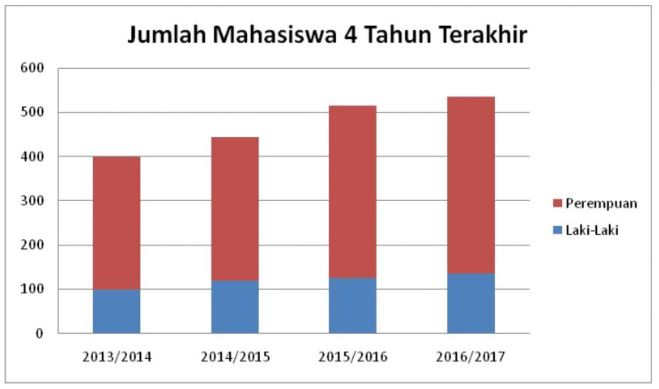
2. Grafik Garis
Jenis grafik yang kedua adalah grafik garis. Grafik garis yaitu sebuah grafik yang menampilkan data dalam bentuk garis atau curva. Secara umum, grafik jenis ini digunakan untuk data yang selalu berubah, misalnya nilai tukar mata uang, nilai saham, penjualan.
Berikut adalah tampilan dari grafik garis:
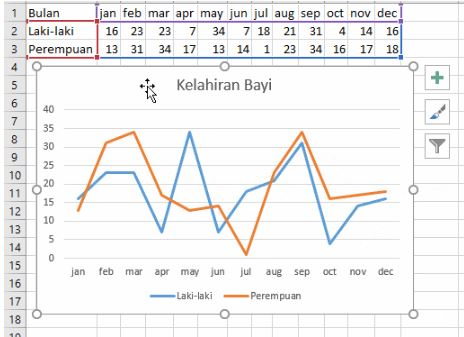
3. Grafik Lingkaran
Terakhir adalah grafik lingkaran yang merupakan sebuah grafik yang menampilkan data dalam bentuk lingkaran. Grafik jenis ini digunakan untuk menjelaskan data dalam bentuk persentase dan menampilkan keseluruhan data. Berikut tampilannya:
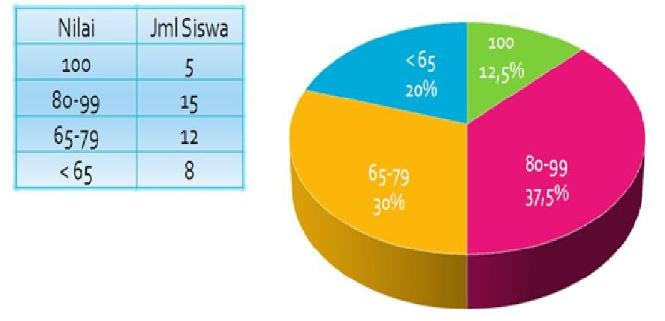
Cara Membuat Grafik di Microsoft Word
Lalu, bagaimana cara membuat grafik di Word untuk ketiga jenis grafik di atas? Caranya sangat mudah, karena di Ms Word sendiri sudah disediakan fitur untuk membuat grafik dengan berbagai jenis sesuai penjelasan di atas. Berikut detail penjelasannya:
1. Cara Membuat Grafik Batang di Word
Jenis grafik yang pertama adalah grafik batang dan tersedia fitur khusus di Word untuk membuat atau menampilkannya di lembar kerja. Berikut langkah-langkahnya:
- Buka lembar kerja di Ms Word.
- Masuk ke menu “Insert” dan klik “Chart”.
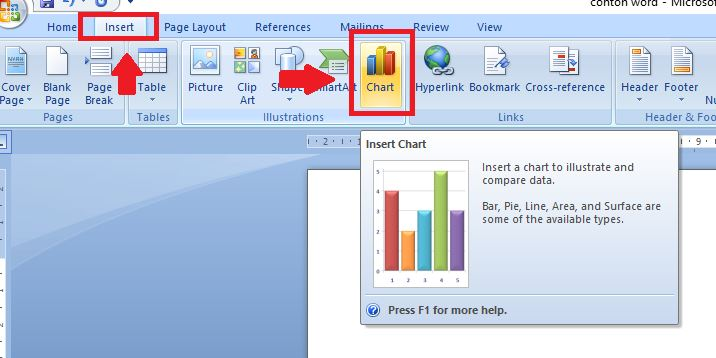
- Di jendela “Insert Chart”, klik menu “Column” dan pilih desain atau tampilan di sisi sebelah kanan.
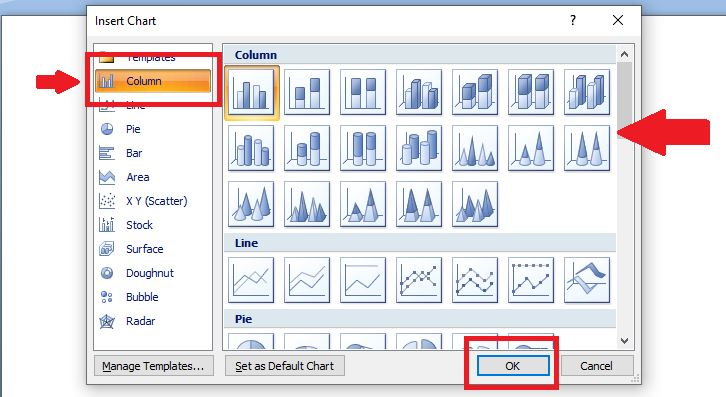
- Jika sudah, silahkan klik tombol “Ok”.
- Langkah berikutnya adalah memasukan data untuk ditampilkan di grafik batang. Nantinya otomatis akan muncul file Excel yang menampilkan data dalam bentuk tabel. Silahkan diedit sesuai kebutuhan. Hasil editan akan tampil di grafik tabung.
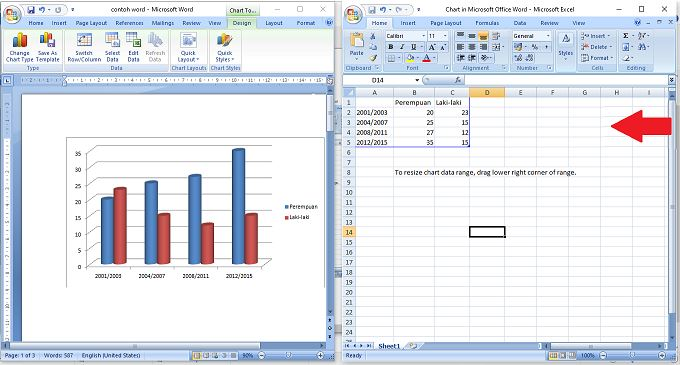
- Selesai. Berikut adalah tampilan grafik batang yang sudah jadi.
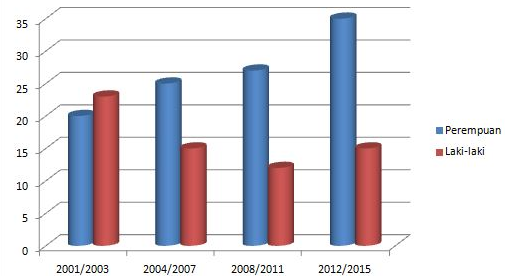
Tutorial Microsoft Word ini dapat membuat proses menulis Anda lebih rapi dan cepat:
- Cara Membuat Daftar Pustaka Menjorok Hanya 2 Detik
- 8 Cara Merapikan Daftar Pustaka di Word [+Gambar]
- Cara Membuat Daftar Tabel dan Gambar Otomatis [+Gambar]
2. Cara Membuat Grafik Garis di Word
Lalu, bagaimana cara membuat grafik di Word untuk jenis grafik garis? Pada dasarnya adalah sama, hanya dalam memilih jenis grafik dipilih bentuk garis atau “Line”. Berikut langkah-langkahnya:
- Buka lembar kerja di Ms Word.
- Masuk ke menu “Insert” dan klik “Chart”.
- Di jendela “Insert Chart”, klik “Line” dan pilih desain atau tampilan di sisi sebelah kanan.
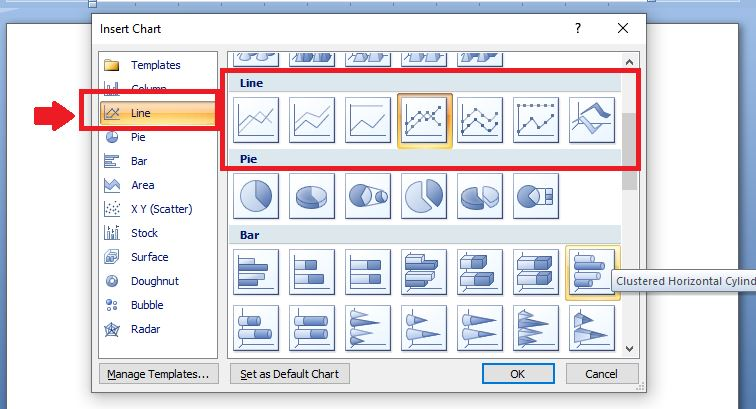
- Jika sudah, silahkan klik tombol “OK”.
- Langkah berikutnya adalah memasukan data untuk ditampilkan di grafik garis. Nantinya otomatis akan muncul file Excel yang menampilkan data dalam bentuk tabel. Silahkan diedit sesuai kebutuhan. Hasil editan akan tampil di lembar kerja.
- Selesai.
3. Cara Membuat Grafik Lingkaran di Word
Sedangkan untuk cara membuat grafik di Word jenis grafik lingkaran langkah-langkahnya adalah sebagai berikut:
- Buka lembar kerja di Ms Word.
- Masuk ke menu “Insert” dan klik “Chart”.
- Di jendela “Insert Chart”, “Pie” dan pilih desain atau tampilan di sisi sebelah kanan.
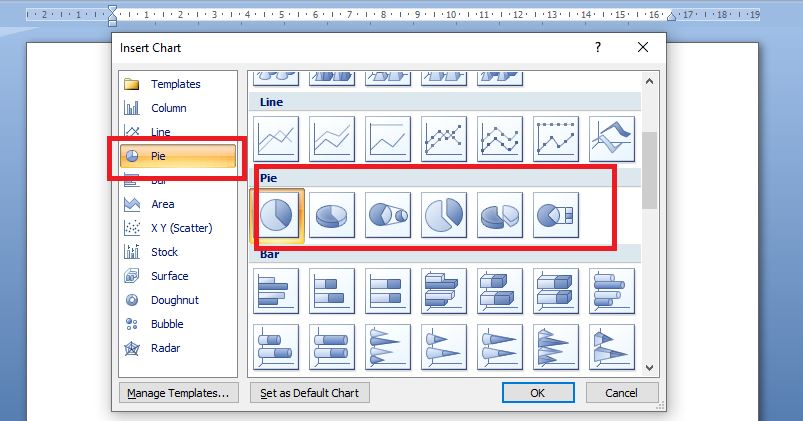
- Jika sudah, silahkan klik tombol “OK”.
- Langkah berikutnya adalah memasukan data untuk ditampilkan di grafik lingkaran. Nantinya otomatis akan muncul file Excel yang menampilkan data dalam bentuk tabel. Silahkan diedit sesuai kebutuhan. Hasil editan akan tampil di lembar kerja.
- Selesai.
Sedang menulis daftar pustaka tapi bingung menggunakan format apa? Kenali dan pilih sesuai kebutuhan Anda:
- Cara Menulis Daftar Pustaka APA Style Edisi Terbaru (7th Edition)
- Daftar Pustaka Harvard Style: Aturan, Format, dan Contoh
- Daftar Pustaka Vancouver Style, Ini Aturan Penulisannya
Cara Mengedit Grafik
Pertanyaan lain yang sering ditanyakan terkait cara membuat grafik di Word adalah cara mengedit grafik tersebut. Mengedit disini bisa dalam dua bentuk tindakan, pertama mengedit data di dalam grafik yang keliru agar menjadi benar.
Edit yang kedua adalah mengubah jenis grafik, misalnya keliru harusnya memakai grafik batang tapi memakai grafik garis. Kebutuhan mengedit yang berbeda memiliki langkah yang berbeda juga. Berikut detail penjelasan tata caranya:
1. Cara Mengedit Data di Grafik
Data di dalam grafik akan ditampilkan di Excel yang otomatis muncul di sisi sebelah lembar kerja Ms Word. Maka cara untuk mengedit data yang keliru tinggal mengubah data di Excel yang tampil di layar.
Jika Excel tidak muncul, klik grafik di lembar kerja untuk memanggil tampilan Excel berisi tabel data tersebut. Baru kemudian diedit sesuai dengan kebutuhan, data di Excel otomatis akan mengubah tampilan data di grafik yang ada di lembar kerja.
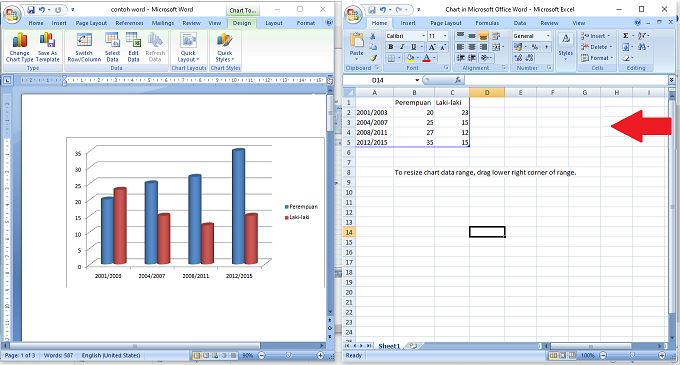
Pada gambar di atas, sisi sebelah kanan adalah tabel data di dalam Excel yang muncul otomatis ketika fitur grafik digunakan. Silahkan ubah data sesuai kebutuhan di tabel Excel tersebut, bukan mengubah data di grafik yang tampil di lembar kerja.
2. Cara Mengubah Jenis Grafik
Selanjutnya, jika keliru memilih jenis grafik dan ingin memperbaikinya. Maka berikut langkah-langkahnya:
- Klik grafik di lembar kerja Ms Word.
- Klik kanan di dalam grafik tersebut.
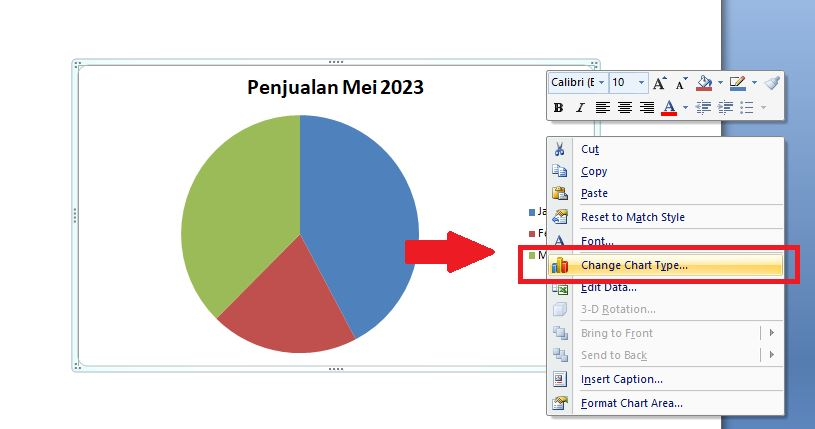
- Pilih “Change Chart Type”.
- Di jendela “Change Chart Type”, pilih grafik pengganti dan tampilannya kemudian klik tombol “OK”.
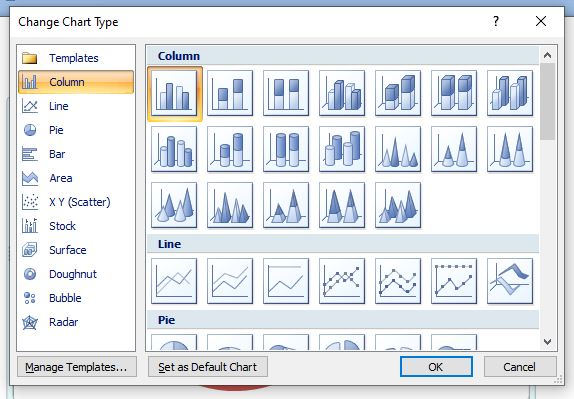
- Selesai, grafik akan berubah jenis sesuai dengan kebutuhan.
Dari penjelasan cara membuat grafik di Word dan juga cara mengeditnya tersebut, tentu bisa dipahami dengan sangat mudah. Kuncinya adalah memanggil fitur grafik dan melakukan pengeditan terhadap data di tabel Excel. Sekali lagi tabel Excel ini muncul otomatis dan tidak perlu dibuat manual.
Artikel ini akan membantu proses menulis Anda lebih efisien, rapi, dan mudah: