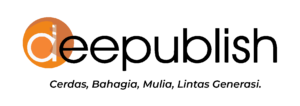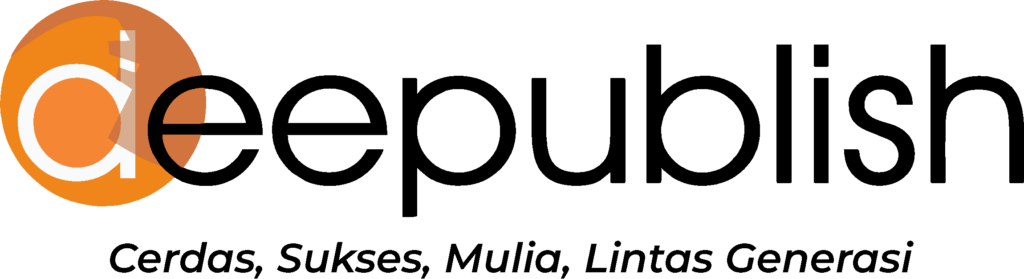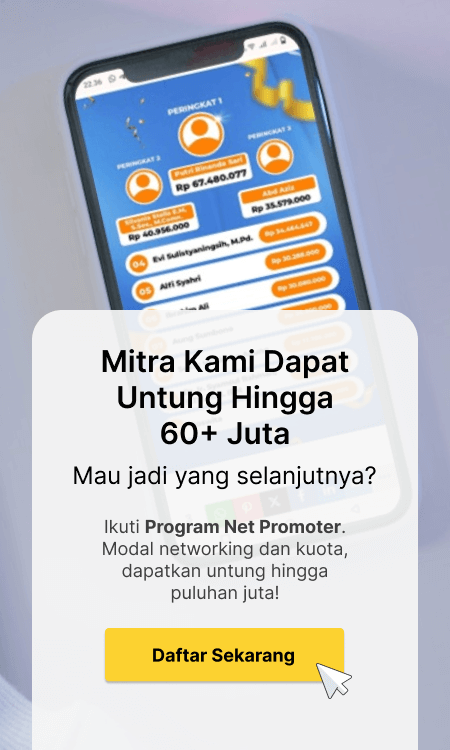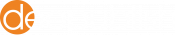Daftar Isi
Pernahkah merasa terganggu dengan munculnya garis merah di Microsoft Word tetapi tidak paham cara menghilangkan garis merah di Word tersebut? Masalah ini ternyata dialami oleh nyaris seluruh pengguna aplikasi perkantoran tersebut.
Khususnya pengguna di Indonesia yang merasa kesulitan untuk membaca hasil ketikan karena ada garis merah yang mewarnai tulisan tersebut. Namun, tidak perlu cemas sebab garis merah dan tampak keriting ini ternyata bisa dihilangkan dengan mudah.
Cara Menghilangkan Garis Merah di Word
Garis merah yang muncul untuk mengoreksi adanya kesalahan ketik bisa dihilangkan dengan sejumlah cara. Cara menghilangkan garis merah di Word dapat dilakukan dengan berbagai cara diantaranya menonaktifkan pengecekan grammar, menyembunyikan hasil koreksi untuk kesalahan ketik tidak sesuai ejaan maupun grammar, mengganti bahasa pada perangkat atau pada aplikasi yang dijalankan di perangkat, dan lainnya.
Cara ini bisa disesuaikan dengan versi Microsoft Word yang digunakan. Selain itu juga dengan menggunakan beberapa fitur di Word, berikut detailnya:
1. Menonaktifkan Pengecekan Grammar
Cara menghilangkan garis merah di Word yang pertama adalah menonaktifkan pengecekan grammar. Jadi, fitur ini memang bertujuan untuk memberi pengecekan otomatis jika terjadi kesalahan ketik yang tidak semua grammar.
Hanya saja, dalam bahasa Indonesia tidak mengenal grammar tersebut. Selain itu, susunan huruf di setiap kata tentu tidak sama dengan bahasa Inggris karena beda bahasa. Adapun caranya adalah sebagai berikut untuk versi Ms Word 2013 ke atas:
- Buka file Ms Word yang dijumpai ada garis merah di lembar kerja.
- Masuk ke menu “File”.
- Cari tombol “More…” lalu klik.
- Nantinya akan muncul pilihan “Feedback”, “Options”, dan “Zip and Share”. Silahkan pilih “Options”.
- Selanjutnya akan muncul menu “Word Options”, klik pilihan “Proofing”.
- Cari pilihan menu “When correcting spelling and grammar in Word”.
- Selanjutnya hapus centang pada pilihan “Check spelling as you type” dan “Mark grammar errors as you type”.
- Selesai. Garis merah yang tadinya terlihat di lembar kerja akan menghilang, dan ketika mengetik kata baru maka tidak ada garis merah yang mengikutinya.
2. Menyembunyikan Hasil Koreksi Salah Ketik atau Ejaan
Cara yang kedua adalah menyembunyikan hasil koreksi untuk kesalahan ketik tidak sesuai ejaan maupun grammar. Caranya nyaris mirip dengan cara pertama, hanya saja ada pilihan fitur yang berbeda untuk di nonaktifkan, berikut langkah-langkahnya:
- Buka file Ms Word yang dijumpai ada garis merah di lembar kerja.
- Masuk ke menu “File”.
- Cari tombol “More…” lalu klik.
- Nantinya akan muncul pilihan “Feedback”, “Options”, dan “Zip and Share”. Silahkan pilih “Options”.
- Selanjutnya akan muncul menu “Word Options”, klik pilihan “Proofing”.
- Temukan pilihan “Hide spelling errors in this document only” dan centang pilihan ini.
- Klik “OK”.
- Selesai. Garis merah yang tadinya terlihat di lembar kerja akan menghilang otomatis dan tidak lagi muncul saat mengetik kata baru.
Baca Juga : Cara Mengatur Margin di Microsoft Word
3. Mengubah Bahasa Perangkat
Cara menghilangkan garis merah di Word yang terakhir adalah dengan mengganti bahasa pada perangkat atau pada aplikasi yang dijalankan di perangkat. Berikut langkah-langkah mengganti bahasa untuk sistem operasi Windows 10:
- Klik tombol “Start” yang ada di pojok kiri bawah pada tampilan layar perangkat.
- Klik tombol “Setting”, tunggu sampai jendela menu pengaturan muncul di desktop perangkat.
- Pilih menu pengaturan “Time and Language”.
- Lalu pilih pilihan “Language”.
- Dropdown tombol untuk mencari pilihan bahasa “English (Indonesia)”.
- Selesai.
- Silahkan buka Ms Word dan lembar kerja tidak akan lagi melihat ada garis merah yang banyak dan mengganggu.
4. Pakai Microsoft Word 2010 ke Bawah? Begini Caranya
Khusus untuk pengguna Ms Word dari versi 2010 ke bawah, sebab masih banyak juga yang menggunakan Ms Word 2007. Maka pengaturan untuk menghilangkan garis merah di Word sedikit berbeda karena ada perubahan tata letak menu. Yaitu:
- Buka Ms Word di perangkat dan file lembar kerja yang menunjukan garis merah di bawah tulisan.
- Klik “Office Button” yang terletak di pojok kiri atas, biasanya di sebelah menu “Home”.
- Pilih tombol “Word Option”.
- Pilih menu “Proofing”.
- Hilangkan tanda centang pada pilihan “Check Spelling as you Type”.
- Klik tombol “Ok”.
- Selesai, garis merah di Word otomatis akan hilang dan tidak muncul lagi.
Baca Juga : Cara Menulis Arab di Word yang Benar
5. Cara Menghilangkan Garis Merah di Microsoft Word di Smartphone
Bagi pengguna Ms Word di smartphone, maka akan ada sedikit perbedaan dalam pengaturan cara menghilangkan garis merah di Word. Detail langkah-langkahnya adalah sebagai berikut:
- Buka aplikasi Ms Word di smartphone.
- Buka file lembar kerja yang ada garis merah.
- Klik ikon berbentuk pensil untuk membuka menu “Edit”.
- Pilih “Review” kemudian tunggu sampai muncul jendela pengaturan.
- Pilih pilihan “Proofing and Language” atau “Pemeriksa ejaan dan Bahasa” jika perangkat di setting menggunakan bahasa Indonesia.
- Kemudian centang pilihan “Hide All Proofing Marks” atau “Sembunyikan Semua Tanda Pemeriksaan Ejaan” jika pengaturan memakai bahasa Indonesia.
- Selesai. File kerja tidak lagi menunjukan garis merah dan begitupun saat menuliskan kata-kata baru di lembar kerja tersebut.
Langkah-langkah dalam cara menghilangkan garis merah di Word tersebut bisa jadi berbeda dengan tampilan tombol, fitur, dan pilihan menu di perangkat. Sebab beda sistem operasi dan versi Ms Word yang digunakan akan mempengaruhi tata letak dan penamaan menu. Silahkan disesuaikan.
Fungsi Garis Merah di Word
Sebelum memahami cara menghilangkan garis merah di Word, pahami juga fungsi dari fitur satu ini. Microsoft Word menghadirkan sebuah fitur pengoreksi kata secara otomatis. Fitur ini memudahkan pengguna untuk mengoreksi ketikan yang keliru saat itu juga.
Fitur otomatis ini akan mendeteksi adanya kesalahan ketik dengan algoritma tertentu dan menunjukan tanda kepada pengguna berupa garis merah di bawah ketikan. Jadi, fungsi garis merah di Word adalah untuk menunjukan kesalahan ketik.
Sayangnya fitur koreksi otomatis ini baru berjalan jika Microsoft Word dan perangkat diatur menggunakan bahasa Inggris sebagai bahasa default. Bagi pengguna yang mengetik dengan bahasa Indonesia. Sudah pasti seluruh kata akan diberi garis merah.
Jika ketikan tidak salah dan kemudian seluruh ketikan ada garis merah tentu sangat mengganggu. Sebab membuat tulisan tidak bisa dibaca dan kesulitan mengoreksi mana yang benar-benar typo dan mana yang tidak.
Kenapa Garis Merah Bisa Muncul
Sesuai dengan penjelasan sebelumnya, garis merah di Word bisa muncul karena algoritma aplikasi ketik tersebut mendeteksi ada kesalahan ketik. Fitur ini membuat kata yang typo kemudian bisa segera diketahui penulis untuk kemudian dibenarkan penulisannya.
Sayangnya, sekali lagi fitur ini baru berfungsi dengan baik jika ketikan menggunakan bahasa Inggris. Di luar bahasa tersebut, termasuk bahasa Indonesia, maka setiap kata akan terdeteksi salah ketik sehingga seluruh ketikan diberi garis merah oleh Word.
Hal ini tentu mengganggu sebab membuat setiap ketikan susah untuk dibaca. Penulis pun menjadi kesulitan melakukan pengecekan mandiri saat melakukan editing. Oleh sebab itu, banyak yang mencari tahu cara menghilangkan garis merah di Word tersebut.
Pertanyaan seputar cara menghilangkan garis merah di word:
Garis merah di Word bisa muncul karena algoritma aplikasi ketik tersebut mendeteksi ada kesalahan ketik. Fitur ini membuat kata yang typo kemudian bisa segera diketahui penulis untuk kemudian dibenarkan penulisannya.
Cara menghilangkan garis merah di Word dapat dilakukan dengan berbagai cara diantaranya menonaktifkan pengecekan grammar, menyembunyikan hasil koreksi untuk kesalahan ketik tidak sesuai ejaan maupun grammar, dan mengganti bahasa pada perangkat atau pada aplikasi yang dijalankan di perangkat.
Baca Juga :
8 Cara Merapikan Daftar Pustaka di Microsoft Word
Cara Menulis Daftar Pustaka APA Style Edisi Terbaru (7th Edition)