Aplikasi Microsoft Word bisa disebut sebagai aplikasi pengolah kata sejuta umat karena saking banyaknya yang menjadi pengguna. Namun, Ms Word atau Word juga bisa mengalami error. Pengguna tentu perlu tahu bagaimana cara mengatasi Word bermasalah.
Bentuk atau jenis masalah pada Word ternyata cukup beragam dan masing-masing punya penyebab sekaligus solusi tersendiri. Berkembangnya teknologi informasi, khususnya di internet. Memudahkan para pengguna mencari solusi lewat mesin pencari.
Namun, pastikan dulu sudah memahami apa jenis masalah di Word tersebut sehingga bisa mencari solusi yang sesuai. Jika Word yang Anda gunakan bermasalah, jangan dulu panik. Berikut penjelasan detailnya.
Cara Mengatasi Word Tidak Bisa Diedit
Salah satu masalah yang sering terjadi di Word adalah dokumen yang dibuka di dalamnya tidak bisa diedit. Setidaknya ada 4 penyebab dari masalah ini, yaitu:
- Versi uji coba Microsoft Office sudah kedaluwarsa.
- Mode Read-Only di Word dalam kondisi aktif sehingga fitur edit tak dapat digunakan.
- Pengeditan dokumen di Word telah dibatasi oleh pemilik berkas.
- Fitur Protected View diaktifkan sehingga terjadi pembatasan mengedit.
Lalu, bagaimana cara mengatasi word bermasalah karena tidak bisa mengedit dokumen? Tidak perlu cemas karena ada 4 pilihan cara atau metode yang menjadi solusinya. Berikut cara mengatasi word yang tidak bisa diedit:
1. Mengecek Masa Uji Coba Ms Office
Solusi yang pertama adalah mengecek masa uji coba. Para pengguna Word, tentu mengetahui jika aplikasi pengolah kata ini merupakan satu paket dengan Microsoft Office dan Microsoft 365.
Pengguna kedua jenis paket ini, seringkali menggunakan versi uji coba yang sifatnya gratis. Bisa dilakukan secara sengaja untuk uji coba sementara, atau tanpa sengaja karena salah klik saat proses instalasi.
Paket versi uji coba diketahui memiliki batas waktu penggunaan. Misalnya berlaku selama 30 hari, setelahnya paket akan berakhir dan tidak bisa digunakan. Beberapa fitur di aplikasi dalam paket tidak bisa diakses. Termasuk fitur “Edit” di Word.
Bagaimana cara mengecek masa uji coba Ms Office sudah berakhir? Dikutip dari website resmi Support Microsoft, berikut langkah-langkahnya:
- Masuk ke halaman Layanan & langganan dengan mengunjungi tautan berikut https://login.live.com/login.srf?
- Jika diminta, pilih Masuk dan masukkan email dan kata sandi akun Microsoft yang terkait dengan langganan Microsoft 365 atau Microsoft Office Anda.
- Tinjau detail di bawah judul Layanan & Langganan:
- Jika melihat panah melingkar, artinya langganan telah disiapkan untuk tagihan berulang, kecuali Anda menonaktifkan tagihan berulang atau membatalkannya terlebih dahulu. Informasi tagihan berikutnya memperlihatkan waktu penagihan berikutnya dan jumlah biayanya.
- Jika melihat Kadaluarsa pada [tanggal], langganan akan kadaluarsa pada tanggal tersebut, kecuali Anda memperpanjangnya.
Ragam tutorial cara merapikan naskah di word:
- 7 Cara Merapikan Paragraf di Word, Penulis Wajib Tahu!
- 8 Cara Merapikan Daftar Pustaka di Word [+Gambar]
- 4 Cara Merapikan Tabel di Word [+Gambar]
2. Menonaktifkan Mode Read-Only
Salah satu penyebab dokumen di Word tidak bisa diedit adalah karena berada pada mode Read Only. Mode ini perlu dinonaktifkan. Berikut langkah-langkahnya:
- Klik kanan pada dokumen Word yang akan diedit.
- Setelah itu, klik opsi ‘Properties’ dari menu pop-up.
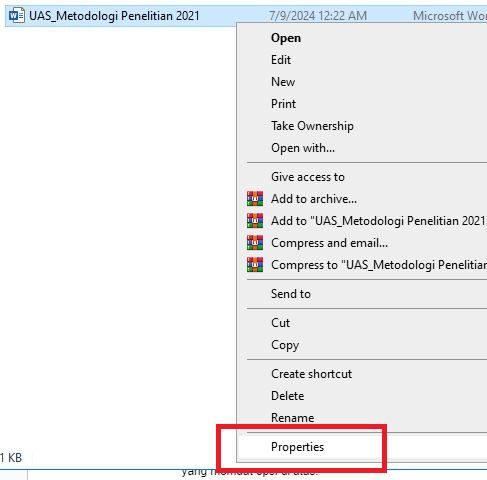
- Hilangkah tanda centang pada opsi ‘Read-only’ yang ada di tab General.
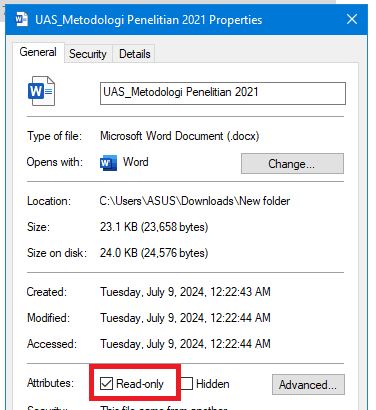
- Kemudian, klik tab ‘Security’ untuk memastikan opsi ‘Full control, Modify, Read & execute, Read, Write’ telah diizinkan.
- Apabila opsi tersebut belum diizinkan, klik ‘Edit’ dan beri centang pada kotak yang memuat opsi di atas.
- Terakhir, pilih ‘Apply’ dan simpan dengan mengklik ‘OK’. Selesai!
3. Mengubah Setting Pembatasan Edit Dokumen
Dokumen yang dibuka dengan Word tidak bisa diedit bisa karena ada pembatasan edit. Pembuat dokumen tersebut melakukan pengaturan pembatasan dengan tujuan tertentu. Berikut cara mengatasi Word bermasalah karena penyebab ini:
- Buka dokumen Word yang akan diedit.
- Klik opsi ‘Review’ dan pilih ‘Restrict Editing’ Apabila kamu menemukan kotak yang tercentang, hapus tanda tersebut.

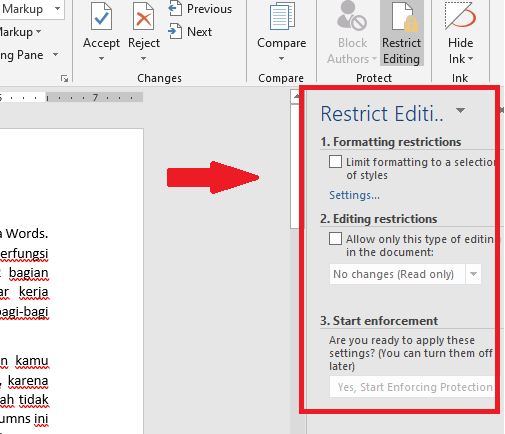
- Tutup dokumen dan coba buka kembali. Selesai.
4. Menonaktifkan fitur Protected View
Ms Word memiliki fitur perlindungan kepada pengguna. Jika ada dokumen yang terdeteksi oleh aplikasi ini berbahaya. Maka otomatis akan diaktifkan fitur Protected View. Salah satu dampaknya, dokumen tidak bisa diedit. Berikut solusinya:
- Buka dokumen Word dan klik opsi ‘File’.
- Gulir layar hingga kamu menemukan ‘Options’.
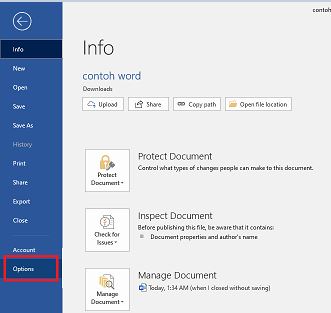
- Klik opsi tersebut dan pilih ‘Trust Center’ lalu klik ‘Trust Centre Settings’.
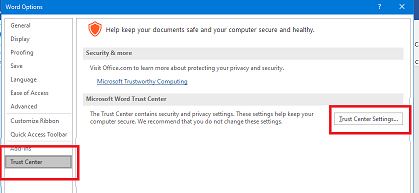
- Selanjutnya, klik opsi ‘Protected View’,
- Hilangkan semua centang pada opsi yang berkaitan dengan fitur Protected View dan klik ‘OK’.
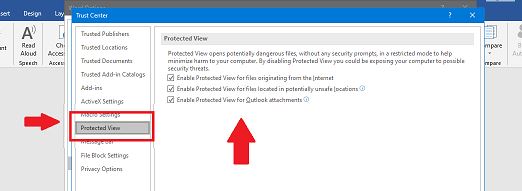
- Tutup dokumen dan coba buka kembali. Selesai.
Cek juga cara memperbaiki spasi naskah Anda:
- Cara Mengatur Spasi di Word Antar Kata, Baris, dan Paragraf
- 5 Cara Memperbaiki Spasi yang Berantakan di Word
Cara Mengatasi Word Tidak Bisa Dibuka
Masalah lain yang mungkin terjadi di Word adalah file atau dokumen yang tidak bisa dibuka. Sehingga gagal membuka dan mengakses dokumen yang diinginkan. Jika hal ini terjadi, tentunya membuat kesal sekaligus bingung.
Penyebab dari kondisi ini cukup beragam. Mulai dari file sudah rusak, format file tidak mendukung untuk dibuka di Word, Word versi lama, dan ada masalah di Word sehingga perlu diperbaiki.
Adapun cara mengatasi Word bermasalah seperti ini, bisa dilakukan dengan beberapa langkah berikut:
1. Memastikan File Tidak Rusak
Cara pertama untuk mengatasi Word tidak bisa dibuka adalah memastikan dulu file atau dokumen tidak rusak. Caranya tentu saja dengan membuka file tersebut di komputer atau perangkat elektronik lain.
Jika di perangkat lain bisa dibuka, artinya Ms Word di perangkat Anda yang bermasalah. Namun, jika sama-sama tidak bisa dibuka maka artinya file dokumen tersebut rusak.
2. Memeriksa Format File
Cara mengatasi Word bermasalah yang tidak bisa dibuka berikutnya adalah memeriksa format file. Secara umum, Word memiliki versi yang beragam. Mayoritas pengguna masa sekarang paling rendah adalah versi Word 2007 dan terbaru Word 2021.
Dari semua versi tersebut, format . docx, bisa dibuka di Word versi 2007 ke atas. Sementara di bawahnya bisa membuka hanya format .doc. atau bisa juga .rtf. Jika format dokumen tersebut di luar 3 jenis ini, maka tidak bisa dibuka.
Silakan diubah dulu ke format yang mendukung. Ada beberapa situs yang melayani perubahan format dokumen dan bisa digunakan secara gratis. Jika format sudah sesuai tapi ternyata tidak bisa dibuka, artinya ada penyebab lain.
3. Melakukan Recovery di Ms Office
Cara ketiga adalah melakukan perbaikan atau recovery di Ms Office. Caranya sebagai berikut:
- Klik ‘Start’ di Windows. Lalu, buka ‘Control Panel’. Setelah itu, klik ‘Program dan Fitur’.
- Cari Microsoft Office. Lalu, klik pada aplikasi itu dan klik ‘Change’.
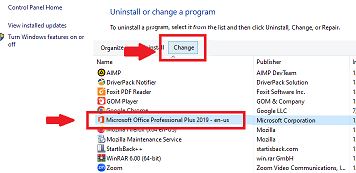
- Nantinya, akan muncul jendela baru yang memberikan opsi perubahan instalasi Microsoft Word. Pilih ‘Repair’ dan klik ‘Continue’ untuk melanjutkan perubahan instalasi Word.
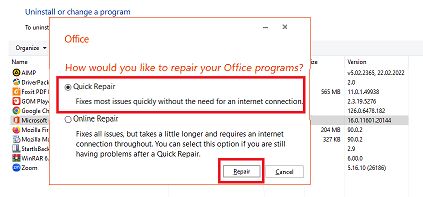
- Tunggu prosesnya hingga selesai. Jika sudah, lakukan restart pada perangkat dan silakan dicoba membuka file tersebut kembali. Jika memang penyebabnya adalah Ms Office yang error atau Ms Word di dalamnya, maka otomatis terselesaikan dengan cara ini.
4. Update Ms Office
Penyebab Word tidak bisa dibuka juga bisa karena Ms Office di perangkat sudah kadaluarsa. Atau bisa juga arena versi terbaru sudah dirilis oleh pihak Microsoft. Cara mengatasi Word bermasalah seperti ini adalah mengupdate Ms Office.
Jika update sudah dilakukan, Anda bisa mencoba kembali untuk membuka dokumen yang tadinya gagal dibuka. Jika memang penyebab masalah ini adalah Word yang sudah kadaluarsa, dokumen sudah bisa dibuka. Update Word bisa dilakukan dengan cara sebagai berikut:
- Buka aplikasi Word di laptop yang Anda gunakan. Klik ‘File’ lalu klik ‘Akun’, dan pilih ‘Informasi Produk’. Kemudian, pilih ‘Opsi Pembaruan’.
- Klik ‘Aktifkan Pembaruan’ dan kemudian pilih ‘Perbarui Sekarang’.
5. Mengganti Nama File
Cara kelima untuk mengatasi masalah dokumen yang tidak bisa dibuka di Word adalah dengan mengganti nama dokumen tersebut. Jadi, silakan mencari lokasi penyimpanan dokumen dan ubah namanya seperti biasa. Cara ini bisa menjadi solusi ketika Word tidak bisa membaca nama dokumen.
6. Memindahkan Lokasi File
Cara sederhana selanjutnya yang juga bisa menjadi solusi adalah memindahkan lokasi penyimpanan file yang gagal dibuka tersebut. Misalnya, saat gagal dibuka ternyata file disimpan di folder A. Anda bisa membuat folder baru dan menaruh file di folder ini. Selanjutnya tinggal buka kembali seperti biasa.
Baca Juga:
- 3 Cara Meluruskan Titik Dua di Word, Cepat dan Rapi!
- Cara Membuat Titik-Titik Daftar Isi Supaya Lurus
Cara Mengatasi Word Tidak Bisa Disave
Masalah lain yang cukup sering dialami pengguna Word adalah dokumen yang sudah diketik tidak bisa di save atau disimpan. Secara umum dan dalam kondisi normal, semua ketika dan editan di Word bisa disimpan. Bahkan bisa disimpan otomatis setiap beberapa detik sekali.
Namun, ada kalanya Word error dan membuatnya tidak bisa menyimpan dokumen yang dikerjakan tersebut. Ada beberapa hal yang menjadi penyebabnya. Mulai dari terlalu banyak gambar dalam dokumen, ada add in, ada gangguan virus, sampai dokumen sudah rusak atau corrupt.
Terdapat beberapa pilihan cara mengatasi Word bermasalah dengan proses penyimpanan. Berikut penjelasannya:
1. Menunggu Beberapa Saat
Jika dokumen tidak bisa disimpan karena terlalu banyak gambar atau jenis file lain selain teks (tulisan). Solusi termudah mengatasi hal ini adalah menunggu lebih lama dan lebih sabar.
Sebab dengan banyaknya muatan isi dalam suatu dokumen, Ms Word butuh waktu lebih untuk menampilkan semuanya. Ada kemungkinan hanya membutuhkan masa loading lebih panjang.
Ada kalanya dalam proses pembukaan file yang lumayan lebih lama ini, mendadak Word not responding. Namun, jangan buru-buru panik dulu dan tetap sabar menunggu sampai dokumen terbuka seluruhnya.
2. Menonaktifkan atau Menghapus Add In
Ada kalanya dokumen tidak bisa disimpan melalui Word karena ada add in yang salah. Sehingga Anda bisa memutuskan untuk menonaktifkan atau justru menghapus add in yang salah tersebut. Berikut langkah-langkahnya:
- Buka dokumen Word tersebut dan pilih tab “File” di bagian pojok kanan atas.
- Klik ‘’Option’’ yang terletak di bagian bawah kemudian pilih “Add-in” dari kolom kiri.
- Tekan tombol “Go” di sebelah menu “Drop-Down Manage”.
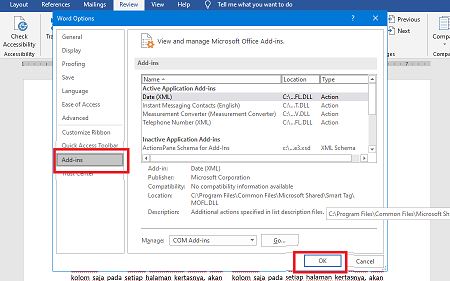
- Hapus centang pada kotak untuk menonaktifkan add-in yang tidak perlu. Kamu juga bisa menghapus add-in tersebut dengan mengklik tombol “Remove”.
- Silakan mencoba kembali untuk menyimpan dokumen tersebut. Jika memang penyebabnya adalah add in, dokumen otomatis sudah bisa disimpan.
3. Ganti Nama Template
Seperti penjelasan sebelumnya, dokumen di Word tidak bisa disimpan juga bisa karena template corrupt atau dengan kata lain sudah rusak. Solusinya adalah membuat nama template baru. Berikut langkah-langkahnya:
- Tekan tombol Windows+ R untuk membuka menu Run.
- Masukkan “%appdata%” dan tekan tombol Enter.
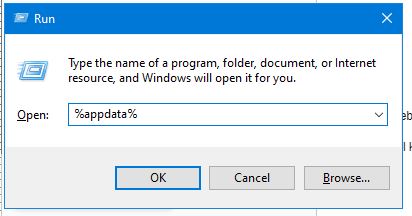
- Buka folder Microsoft dengan mengklik dua kali.
- Pilih folder Templates kemudian cari templat Word normal.
- Klik kanan pada berkas tersebut dan ubah nama menjadi ‘Old Normal’.
- Selanjutnya coba buka dokumen Word yang ingin disimpan kembali.
Cek ejaan dan kesalahan kata naskah Anda dengan cara berikut:
- Cara Cek Ejaan Bahasa Indonesia Langsung di Word
- Cara Cek Kesalahan Kata (Typo & Kata Baku) Melalui Google Doc
Cara Mengatasi Word Not Responding
Masalah berikutnya yang juga cukup sering ditemui para pengguna adalah muncul notifikasi jika Word not responding. Masalah ini tentu membuat dokumen tidak bisa dibuka sampai tidak bisa diedit sama sekali.
Dikutip melalui website My Edu Solve, dijelaskan mengenai sejumlah hal yang menyebabkan masalah ini. Beberapa diantaranya adalah:
- Microsoft akan mengalami freeze atau not responding ketika Anda tidak mengunduh versi software terbaru, karena biasanya developer akan berhenti menyediakan dukungan untuk software yang sudah lama.
- Anda atau pengguna mengunduh software Microsoft Word dengan versi yang tidak bisa didukung oleh perangkat.
- Microsoft Word bisa mengalami not responding karena driver pada sistem perangkat tidak diperbarui.
- Microsoft Word not responding karena dokumen di Word tersebut tidak bisa dibuka. Penyebabnya sesuai penjelasan sebelumnya. Mulai dari terlalu banyak gambar, ada add in salah, dan sebagainya.
Berikut adalah beberapa solusi untuk mengatasi masalah tersebut:
1. Menyalakan Safe Mode
Word yang not responding bisa disebabkan karena beban kerja perangkat elektronik yang digunakan. Solusinya adalah menyalakan atau mengaktifkan Safe Mode. Berikut caranya:
- Tekan special key Windows + S dari keyboard dan cari Microsoft Word.
- Setelah itu, tekan Ctrl dan tekan Microsoft Word secara terus-menerus.
- Sistem Windows pun akan langsung menyalakan safe mode dan bisa kembali mencoba membuka Word.
2. Melakukan Office Repair
Cara kedua adalah melakukan recovery pada Ms Office atau Ms Word. Lebih tepatnya memang pada Ms Word. Caranya sama seperti penjelasan sebelumnya, yaitu:
- Klik ‘Start’ di Windows, lalu buka ‘Control Panel’. Setelah itu, klik ‘Program dan Fitur’.
- Cari Microsoft Office, lalu klik pada aplikasi itu dan klik ‘Change’.
- Nantinya, akan muncul jendela baru yang memberikan opsi perubahan instalasi Microsoft Word. Pilih ‘repair’ dan klik ‘Continue’ untuk melanjutkan perubahan instalasi Word.
- Tunggu prosesnya sampai selesai. Jika sudah, silakan restart perangkat elektronik yang digunakan.
- Selanjutnya, bisa membuka kembali Word dan mengecek apakah masih not responding atau sudah berjalan dengan normal.
3. Update Driver Perangkat
Jika penyebab Word not responding adalah driver yang error dan butuh di update. Maka bisa dilakukan proses update. Berikut langkah-langkahnya:
- Buka “Device Manager” kemudian sambil disambungkan dengan printer.
- Lalu, klik kanan pada “Printer Drivers” dan pilih “Uninstall Device” atau “Update Driver”.
- Jika memilih uninstall device, langsung pilih OK dan setelah itu komputer akan melakukan restart otomatis.
- Jika memilih update driver, ikuti prosedur di sistem dan setelahnya komputer akan melakukan restart.
- Jika sudah, silahkan buka kembali Word untuk mengecek masalah not responding masih ada atau tidak.
Itulah beberapa masalah dan cara mengatasi Word bermasalah dalam beberapa kondisi. Selain 4 masalah di atas, tentunya bisa menjumpai masalah dalam bentuk lainnya. Usahakan tidak panik dan segera mencari solusi, salah satunya dengan mencari informasi di internet.
Jika semua cara sudah dilakukan dan tidak ada perubahan, silahkan membawa perangkat ke teknisi. Sehingga akan dibantu oleh ahlinya untuk mengatasi masalah tersebut dari faktor penyebab.
Jika memiliki pertanyaan atau ingin sharing pengalaman berkaitan dengan topik cara mengatasi Word bermasalah dalam artikel ini. Jangan ragu menuliskannya di kolom komentar. Klik juga tombol Share agar informasi dalam artikel ini tidak berhenti di Anda saja. Semoga bermanfaat.









