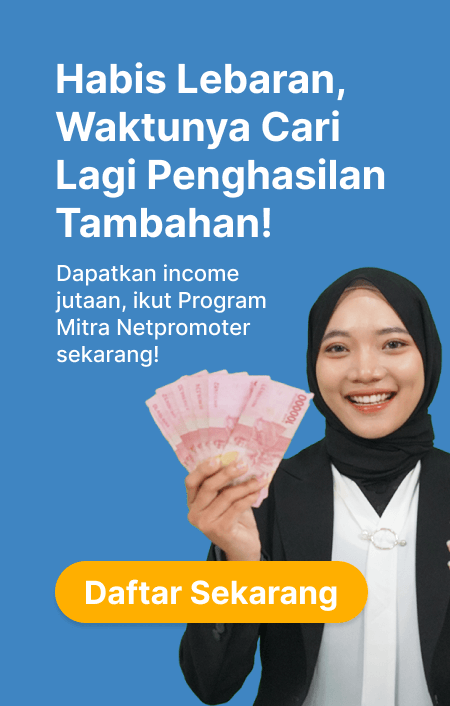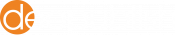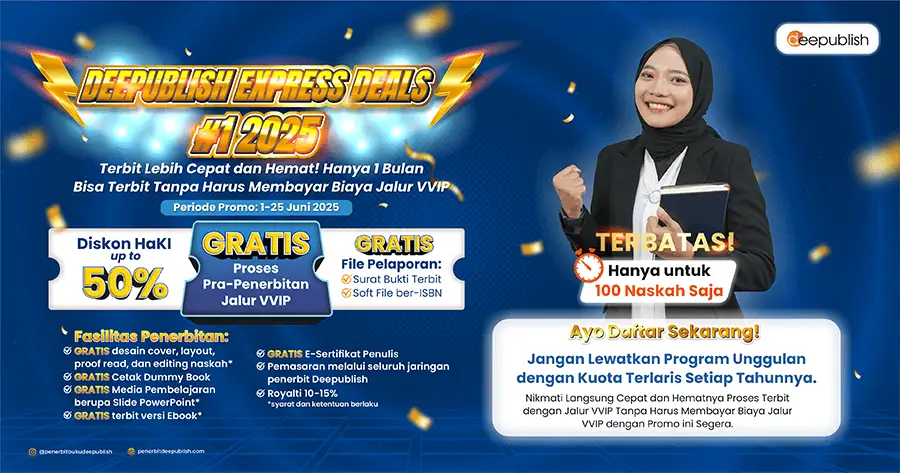Daftar Isi
Aplikasi perkantoran Microsoft Word merupakan aplikasi yang digunakan sejuta umat. Akan tetapi ada hal yang masih banyak dibingungkan, salah satunya cara mengatur spasi di Word.
Pengaturan spasi masuk ke dalam kategori pengaturan dasar ketika akan mengetik suatu lembar kerja. Pengaturan spasi yang tepat bisa membuat hasil ketikan lebih rapi, enak dibaca, dan tentunya sesuai ketentuan dari suatu pihak. Berikut detail penjelasannya.
1. Cara Mengatur Spasi Antar Kata
Cara mengatur spasi di Word yang pertama adalah untuk pengaturan spasi antar kata. Pengguna Microsoft Word bisa mengatur berapa jarak antara satu kata dengan kata lainnya.
Pengaturan spasi antar kata akan membuat jeda antar kata lebih rapi dan juga lebih seragam. Cara mengatur spasi di Word yaitu:
- Buka Microsoft Word dan buka file kerja yang akan diatur spasi antar kata.
- Letakkan kursor di bagian yang akan diatur atau diubah spasi antar kata. Blok seluruhnua dengan menekan tombol “Ctrl + A” di keyboard apabila Anda ingin mengubah seluruh tulisan. Jika hanya satu kata saja, tempatkan kursor di kata tersebut.
- Masuk ke menu “Home”, klik tanda panah di pojok kanan bawah sub menu “Font” seperti pada gambar.
- Tunggu sampai muncul jendela “Font” dan masuk ke pengaturan “Character Spacing”.
- Akan ada 3 pilihan di tombol dropdown, yakni “Normal”, “Expande”, dan “Condensed”. Silakan pilih yang paling sesuai kebutuhan.
- Kemudian, masuk ke menu “Position”, pilih salah satu dari pilihan yang ada, yaitu “Normal”, “Raised”, atau “Lowered”.
- Jika sudah, klik tombol “OK”. Selesai!
Berikut hasil perbedaan sebelum dan sesudah pengaturan spasi antar kata dilakukan:
Sebelum spasi antar kata diatur:
Sesudah spasi antar kata diatur:
Baca Juga : 5 Cara Menghilangkan Garis Merah di Word di Berbagai Device
2. Cara Mengatur Spasi Antar Baris
Cara mengatur spasi di Word berikutnya adalah mengatur spasi antar baris. Pengaturan spasi jenis ini yang paling umum dilakukan, khususnya bagi kalangan akademik seperti mahasiswa dalam mengerjakan tugas karya ilmiah, seperti makalah, skripsi, dan lain-lain.
Ada tiga pilihan cara mengatur spasi antar baris di Word, yaitu menggunakan fitur Line Spacing, Line Spacing Options, dan Shortcut. Ini 3 pilihan caranya:
a. Cara Mengatur Spasi Antar Baris Menggunakan Fitur Line Spacing
Cara mengatur spasi antar baris yaitu dengan menggunakan fitur “Line Spacing” yang terletak di menu “Home” Ms. Word. Fitur ini menyediakan beberapa pilihan default untuk pengaturan spasi. Berikut langkah-langkah mengatur spasi antar baris:
- Buka Microsoft Word dan kemudian buka file kerja yang akan diatur spasi antar baris.
- Blok paragraf maupun bagian lembar kerja yang akan diubah spasi antar barisnya.
- Masuk ke menu “Home”, pilih anak panah naik dan turun dan terletak di dalam kotak sub menu “Paragraph” pada sub menu “Line Spacing” biasanya.
- Klik ikon Line Spacing tersebut, maka akan muncul beberapa pilihan jarak spasi antar baris. Mulai dari 1,0, 2, 3,0, dan seterusnya. Silakan pilih yang dirasa paling sesuai kebutuhan. Selesai!
Baca Juga : 9 Cara Menghapus Halaman Kosong di Word, Banyak Alternatif!
b. Cara Mengatur Spasi Antar Baris Menggunakan Fitur Line Spacing Options
Bagaimana jika spasi antar baris di dalam fitur Line Spacing belum ada yang pas? Jika terjadi, maka bisa melakukan pengaturan sesuai kebutuhan, yaitu dengan menggunakan fitur “Line Spacing Options”.
Sehingga bisa custom sendiri jarak spasi antar baris yang lebih pas dengan kebutuhan. Berikut detail langkah-langkahnya:
- Buka Microsoft Word dan buka file kerja yang akan diatur spasi antar baris.
- Blok paragraf maupun bagian lembar kerja yang akan diubah spasi antar barisnya.
- Masuk ke menu “Home”, pilih anak panah naik dan turun dan terletak di dalam kotak sub menu “Paragraph” pada sub menu “Line Spacing” biasanya.
- Klik ikon Line Spacing Options tersebut.
- Klik pilihan “Line Spacing Options”, tunggu sampai muncul jendela pengaturan.
- Pada pilihan dropdown “Line Spacing”, silakan pilih jenis pengaturan spasi yang dirasa paling pas. Pilihannya sendiri antara lain:
- Single, memberikan jarak spasi 1 atau tunggal.
- 1,5, memberikan jarak spasi 1,5 pt, sama seperti yang terdapat di menu Line and Paragraph Spacing.
- Double, memberikan jarak ganda atau 2 spasi, sama seperti spasi Double di menu Line and Paragraph Spacing.
- At least, digunakan untuk menentukan nilai spasi minimum yang berisi elemen atau font pada baris tersebut. Satuan spasi at least adalah point (pt), sama seperti satuan font.
- Multiple, spasi ini dapat digunakan untuk memasukkan nilai spasi selain pilihan di atas berdasarkan persentase yang ditentukan.
- Jika sudah selesai, klik tombol “Ok”. Selesai!
c. Cara Mengatur Spasi Antar Baris Menggunakan Shortcut
Pilihan terakhir dalam cara mengatur spasi di Word antar baris dalam satu lembar kerja adalah menggunakan shortcut. Cara ini paling praktis, hanya saja jenis spasi sudah harus sesuai pilihan default di Ms Word. Berikut detail langkah-langkahnya:
- Buka Microsoft Word dan buka file kerja yang akan diatur spasi antar baris.
- Blok paragraf maupun bagian lembar kerja yang akan diubah spasi antar barisnya.
- Gunakan salah satu shortcut berikut yang dirasa sesuai kebutuhan:
- CTRL + 2 untuk spasi ganda atau dua spasi
- CTRL + 5 untuk spasi 1,5
- CTRL + 1 untuk spasi tunggal atau satu spasi
- Selesai.
Bagaimana jika pilihan shortcut tidak sesuai kebutuhan spasi yang diinginkan? Maka bisa kembali melakukan pengaturan spasi antar baris di Word dengan fitur Line Spacing yang sudah dijelaskan sebelumnya.
Baca Juga : Cara Menulis Daftar Pustaka dari Jurnal, Buku, Skripsi, dan Internet
3. Cara Mengatur Spasi Antar Baris Cara Mengatur Spasi Antar Paragraf
Cara mengatur spasi di Word berikutnya adalah mengatur spasi antar paragraf. Jika menekan tombol “Enter” di keyboard, maka akan tercipta jarak antara satu paragraf dengan paragraf berikutnya.
Jarak paragraf setelah di Enter disebut dengan jarak spasi antar paragraf. Berikut detail langkah-langkahnya:
- Buka Microsoft Word dan buka file kerja yang akan diatur spasi antar kata.
- Letakan kursor di bagian yang akan diatur atau diubah spasi antar kata. Jika ingin mengubah seluruh tulisan, maka blok seluruh tulisan dengan menekan tombol “Ctrl + A” di keyboard. Jika hanya satu kata saja, silakan tempatkan kursor di kata tersebut.
- Masuk ke menu “Home” dan cari sub menu “Paragraph”. Lalu, klik ikon “Line Spacing” seperti pengaturan paragraf antar baris yang sudah dijelaskan.
- Jika ingin menambahkan jarak spasi di antara dua paragraf atau lebih, silahkan klik pilihan “Add Space Before Paragraph”.
- Jika ingin menghapus atau menghilangkan spasi antar paragraf maka klik pilihan “Remove Space After Paragraph”.
- Selesai.
Paham mengenai cara mengatur spasi di Word sangat penting untuk menjadikan hasil ketikan lebih rapi dan sesuai ketentuan. Bagi dosen, mahasiswa, maupun penulis dijamin membutuhkan pemahaman satu ini. Jadi, bisa menyimak penjelasan di atas agar tidak kesulitan melakukan pengaturan spasi sesuai kebutuhan.
Sedang membuat daftar pustaka? Artikel ini akan membantu Anda.
8 Cara Merapikan Daftar Pustaka di Microsoft Word
Cara Menulis Daftar Pustaka APA Style Edisi Terbaru (7th Edition)