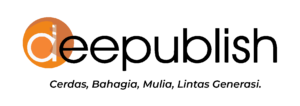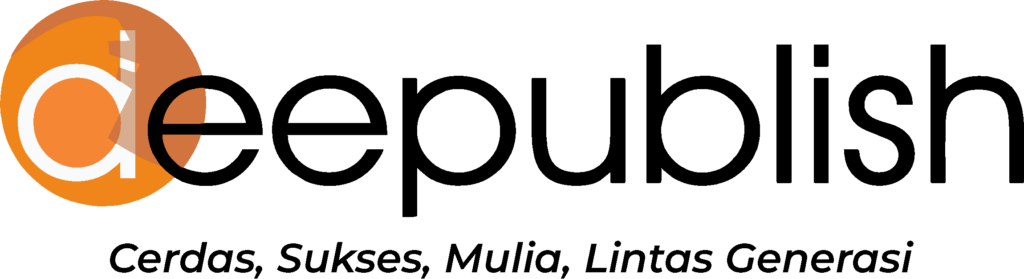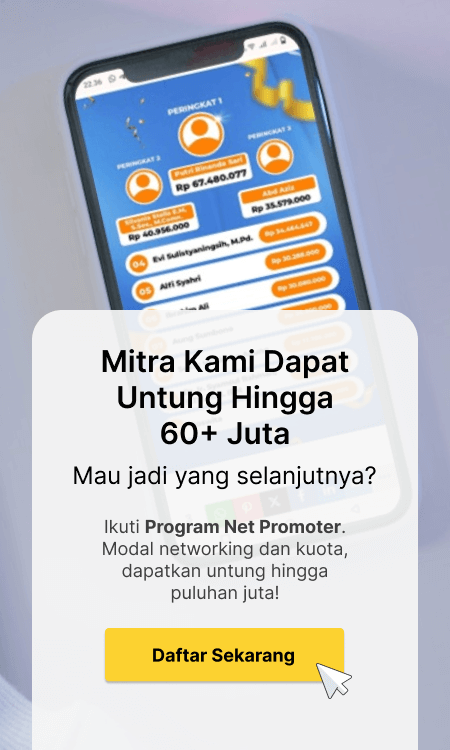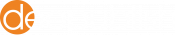Daftar Isi
Pernah menjumpai halaman kosong yang mendadak muncul di lembar kerja Ms Word? Kondisi ini bisa saja dialami dan tentu butuh cara menghapus halaman kosong di word yang tepat, karena memang tidak bisa asal menekan tombol backspace di keyboard.
Meskipun tidak mengganggu pengetikan suatu karya tulis, munculnya halaman kosong di tengah file lembar kerja tentu merusak struktur tulisan. Tidak heran jika banyak yang merasa terganggu dan malah pusing karena tidak bisa dihapus dengan cara biasa.
Cara Menghapus Halaman Kosong di Word
Munculnya halaman kosong kadang tidak diketahui penyebabnya. Sehingga menyulitkan pengguna untuk menghapus halaman kosong tersebut. Jadi, bagaimana solusinya? Solusinya tentu saja mencoba berbagai cara untuk menghapus halaman kosong tersebut.
Sebab, bagaimanapun juga salah satu diantara sekian cara tersebut nantinya akan efektif mengatasi kemunculan halaman kosong yang dirasa mengganggu. Adapun pilihan caranya adalah sebagai berikut:
1. Menggunakan Backspace
Cara pertama adalah menggunakan backspace, cara ini paling sederhana dan bisa dilakukan sebagai solusi pertama. Berikut adalah langkah-langkahnya:
- Buka lembar kerja di Ms Word, kemudian letakan kursor di lembar kosong yang akan dihapus.
- Kemudian tekan tombol “Backspace” di keyboard.
- Selesai. Maka halaman kosong akan terhapus, dan kursor secara otomatis akan masuk ke halaman sebelum halaman kosong tadi.
2. Menggunakan Delete
Pilihan cara yang kedua adalah menggunakan tombol “Delete” yang ada di keyboard. Cara ini juga sederhana dan mudah untuk dilakukan, berikut langkah-langkahnya:
- Buka lembar kerja di Ms Word, kemudian letakan kursor di lembar kosong yang akan dihapus.
- Kemudian tekan tombol “Delete” di keyboard.
- Selesai. Maka halaman kosong akan terhapus, dan kursor secara otomatis akan masuk ke halaman sebelum halaman kosong tadi.
3. Menggunakan Page Break
Pilihan cara menghapus halaman kosong di Word yang ketiga adalah menggunakan Page Break. Berikut langkah-langkahnya:
- Buka lembar kerja di Ms Word.
- Di menu “Home” silahkan masuk ke sub menu “Paragraph”.
- Dalam sub menu tersebut silahkan klik ikon “Paragraph Mark”. Biasanya ikon berbentuk seperti huruf P terbalik dengan dua kaki.
- Lembar halaman kosong akan muncul keterangan “…Page Break..”.
- Letakan kursor di keterangan “Page Break” tersebut.
- Tekan tombol “Backspace” atau tombol “Delete” di keyboard.
- Selesai. Halaman kosong terhapus dan kursor masuk ke halaman di atas halaman kosong tadi.
Baca Juga : Cara Menulis Arab di Word yang Benar
4. Menggunakan Navigation Pane
Cara menghapus halaman kosong di Word berikutnya adalah dengan menggunakan Navigation Pane. Menu atau fitur ini perlu dipanggil terlebih dahulu untuk menghapus halaman kosong di tengah lembar kerja. Berikut langkah-langkahnya.
- Buka lembar kerja Ms Word.
- Masuk ke menu “View”.
- Pilih pilihan “Navigation Pane” di dalam sub menu “Show”.
- Tunggu sampai Navigation Pane muncul di sisi sebelah kiri lembar kerja.
- Pilih sub menu “Pages”.
- Klik halaman kosong di Word yang ingin dihapus.
- Tekan tombol “Delete” di keyboard perangkat.
- Selesai, halaman kosong otomatis terhapus.
5. Menggunakan Nomor Halaman
Cara berikutnya adalah dengan menghapus halaman melalui fitur nomor halaman. Dalam Ms Word terdapat fitur untuk menghapus halaman berdasarkan nomor halaman tersebut. Berikut detail langkahnya:
- Buka lembar kerja di Ms Word dengan halaman kosong yang ingin dihapus.
- Tekan tombol “Ctrl” + huruf “G” pada keyboard perangkat.
- Tunggu sampai jendela hapus halaman muncul.
- Isi kolom yang tampil di layar perangkat dengan nomor halaman yang ingin dihapus.
- Tutup jendela.
- Otomatis halaman kosong akan terhapus.
Catatan tambahan, jika halaman kosong masuk ke lembar kerja dengan jumlah halaman puluhan atau di atasnya. Maka silahkan beri penomoran halaman dulu untuk memudahkan proses menghapus halaman kosong lewat cara ini.
Baca Juga : Cara Mengatur Margin di Microsoft Word
6. Menggunakan Paragraph Mark
Cara selanjutnya adalah dengan menggunakan Paragraph Mark. Berikut langkah-langkahnya:
- Buka lembar kerja di Ms Word.
- Di menu “Home” silahkan masuk ke sub menu “Paragraph”.
- Dalam sub menu tersebut silahkan klik ikon “Paragraph Mark”. Biasanya ikon berbentuk seperti huruf P terbalik dengan dua kaki.
- Letakan kursor di area yang ada tanda Paragraph Mark tersebut dan tekan tombol “Delete” di keyboard.
- Selesai.
7. Menghapus Halaman Kosong yang Sudah Page Break
Cara menghapus halaman kosong di Word juga bisa dengan menggunakan fitur Page Break. Berikut caranya:
- Buka lembar kerja di Ms Word yang terdapat halaman kosong.
- Pada menu “Home” silahkan cari sub menu “Paragraph”.
- Cari ikon “Page Break” dan klik.
- Tekan tombol “Delete” pada keyboard.
- Selesai, halaman kosong otomatis akan terhapus dengan fitur ini.
8. Menghapus Halaman Kosong di Halaman Terakhir
Bagaimana jika halaman kosong ada di halaman terakhir? Maka disarankan untuk menggunakan fitur Paragraph Mark. Detailnya adalah sebagai berikut:
- Buka lembar kerja di Ms Word.
- Di menu “Home” silahkan masuk ke sub menu “Paragraph”.
- Dalam sub menu tersebut silahkan klik ikon “Paragraph Mark”. Biasanya ikon berbentuk seperti huruf P terbalik dengan dua kaki.
- Letakan kursor di area yang ada tanda Paragraph Mark tersebut dan tekan tombol “Delete” di keyboard.
- Selesai.
Pilihan lain, bisa meletakan kursor di halaman kosong pada halaman terakhir. Baru kemudian menekan tombol “Delete” atau “Backspace” di keyboard perangkat. Jika cara ini tidak berhasil, maka dianjurkan memakai fitur Paragraph Mark di atas.
9. Menghapus Halaman Kosong Ms Word di Smartphone
Jika menggunakan Ms Word di smartphone melalui versi aplikasi dan mendapati ada halaman kosong. Maka berikut cara menghapus halaman kosong di word tersebut:
- Buka aplikasi Ms Word di smartphone.
- Buka file lembar kerja yang terdapat halaman kosong dan ingin dihapus.
- Letakan jari pada halaman kosong tersebut, tekan dan tahan beberapa detik sampai halaman kosong terblok dan berwarna biru.
- Tekan tombol “Backspace” di keyboard smartphone.
- Selesai.
Baca Juga : 5 Cara Menghilangkan Garis Merah di Word di Berbagai Device
Penyebab Halaman Kosong Muncul di Word
Menggunakan Ms Word kadang kala terasa kurang menyenangkan. Salah satunya ketika mendadak muncul halaman kosong di tengah file lembar kerja yang sedang dikerjakan atau halaman kosong tiba-tiba sulit hapus?
Pahami penyebab kenapa halaman kosong ini bisa muncul. Sebab memang tidak mendadak muncul seperti sulap. Munculnya halaman kosong biasanya disebabkan oleh beberapa hal.
Misalnya salah klik tombol “Paragraph”, bisa juga karena copy paste tulisan dengan pengaturan spasi dan detail lain yang berbeda dari pengaturan default lembar kerja, dan lain sebagainya. Kemunculannya kadang sukar untuk dihapus.
Kenapa Halaman Kosong di Word Susah Dihapus?
Penyebab tertentu dari munculnya halaman kosong kadang tidak bisa diatasi hanya dengan menekan tombol “Backspace” di keyboard perangkat. Intinya, dibutuhkan tata cara tersendiri untuk menghapus halaman kosong tersebut, yaitu disesuaikan dengan fitur yang tanpa sengaja maupun secara sengaja diaktifkan. Cara ini menjadi cara menghapus halaman kosong di Word yang tidak bisa dihapus hanya dengan backspace saja.
Artikel ini akan membantumu saat menulis daftar pustaka:
Cara Menulis Daftar Pustaka dari Jurnal, Buku, Skripsi, dan Internet
Cara Menulis Daftar Pustaka APA Style Edisi Terbaru (7th Edition)