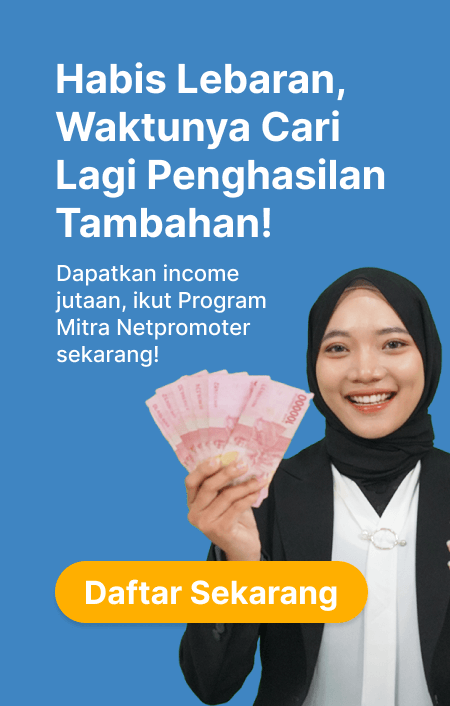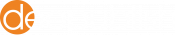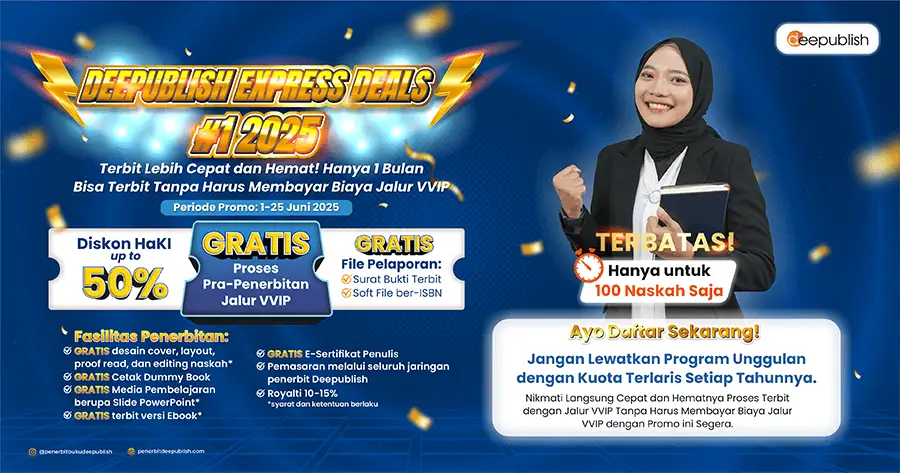Daftar Isi
Pada saat membuat karya tulis ilmiah (KTI) di Ms Word maka biasanya akan mempelajari cara membuat nomor halaman di Word tersebut. Dimana nantinya akan ada beberapa halaman yang sengaja dibuat berbeda.
Baik dengan angka romawi, dengan angka arab, maupun penempatannya. Apakah di pojok kanan bawah atau berada di tengah bawah. Semua pengaturan penomoran halaman ternyata bisa dibuat otomatis di Ms Word tanpa perlu repot dilakukan secara manual.
Cara Membuat Nomor Halaman di Word
Penomoran pada halaman kerja di Ms Word memang penting untuk dicantumkan. Khususnya untuk KTI seperti makalah, skripsi, tesis, disertasi, dan lain sebagainya. Maka penting untuk memahami cara membuat nomor halaman di Word tersebut.
Pada dasarnya mengatur atau menampilkan nomor halaman di lembar kerja Ms Word bukan hal yang susah. Hanya saja ada beberapa kondisi dimana perlu berpikir lebih keras mengenai pengaturan fitur penomoran tersebut.
Misalnya, saat mendapati halaman depan sebelum Bab I yang harus diberi halaman dalam angka romawi. Seterusnya harus dalam angka arab. Kemudian, pengaturan posisi juga harus diperhatikan.
Ketentuan-ketentuan tambahan seperti ini yang membuat cara membuat nomor halaman di Word tidak lagi terasa sederhana. Jika tidak paham maka ada kemungkinan akan pusing dan kesulitan untuk mencetak dokumen KTI yang sudah disusun. Supaya tidak lagi kesulitan, berikut beberapa langkah pengaturan penomoran halaman tersebut:
a. Cara Membuat Nomor Halaman di Word dengan Angka
Cara pertama adalah memberikan nomor halaman secara berurutan dan tidak ada perbedaan penempatan maupun bentuk angka di penomoran tersebut.
Misalnya, jika di halaman pertama penomoran memakai angka arab dan posisinya di pojok kiri atas. Maka seluruh halaman akan memiliki nomor berurutan di posisi yang sama. Berikut langkah-langkah membuat nomor halaman secara berurutan:
- Buka lembar kerja di Ms Word.
- Masuk ke menu “Insert”.
- Cari ikon bernama “Page Number” di kotak sub menu “Header & Footer”.
- Lalu, klik ikon “Page Number” tersebut.
- Pilih posisi dan tampilan nomor halaman di Ms Word yang dirasa paling sesuai. Misalnya klik “Top of Page” maka akn muncul beberapa pilihan posisi untuk angka di bagian atas halaman (header).
- Tunggu beberapa saat dan tahap selesai. Nomor halaman secara otomatis akan muncul di tempat yang sudah dipilih sebelumnya. Contoh hasilnya seperti gambar berikut, muncul penomoran angka arab di pojok kanan atas.
Baca Juga : 5 Cara Menghilangkan Garis Merah di Word di Berbagai Device
b. Cara Membuat Nomor Halaman di Word dengan Angka Romawi
Ada kalanya, cara membuat nomor halaman di Word perlu menggunakan angka romawi, seperti I, II, III, IV, dan seterusnya. Secara umum, penomoran halaman dengan angka romawi digunakan untuk halaman depan.
Misalnya di halaman kata sambutan, kata pengantar, daftar isi, dan seterusnya. Maka untuk mendapatkan angka romawi sebagai nomor halaman perlu sedikit perubahan pengaturan fitur. Berikut detail langkah-langkahnya:
- Buka lembar kerja di Ms Word.
- Masuk ke menu “Insert”.
- Cari ikon bernama “Page Number” di kotak sub menu “Header & Footer”.
- Lalu, klik ikon “Page Number” tersebut.
- Klik pilihan “Format Page Number” untuk mengubah settingan angka arab menjadi angka romawi.
- Tunggu sampai muncul jendela “Page Number Format”, kemudian klik dan cari pilihan angka romawi pada tombol dropdown “Number Format”.
- Baru kemudian klik tombol “Ok”.
- Kembali ke lembar kerja, silakan masuk ke menu “Insert” lagi dan klik ikon “Page Number”.
- Pilih posisi penempatan nomor halaman jika ingin di atas (header) pilih “Top of Page” dan jika ingin di bawah (footer) maka pilih “Bottom of Page”. Misalnya ingin nomor halaman angka romawi ada di bawah tengah, silahkan pilih “Bottom of Page”.
- Langkah berikutnya memilih posisi penomoran angka romawi tersebut ada dimana. Apakah di sisi tengah, kanan bawah, kiri bawah, dan seterusnya. Silahkan pilih sesuai kebutuhan.
- Tunggu beberapa saat, selesai. Maka penomoran halaman akan berupa angka romawi dan terletak di tengah bawah. Berikut tampilannya.
Baca Juga : Cara Mengatur Spasi di Word Antar Kata, Baris, dan Paragraf
c. Cara Membuat Nomor Halaman Pertama Berbeda di Word
Ada kalanya, dalam menyusun KTI perlu membedakan posisi atau tata letak nomor halaman. Misalnya halaman judul bab biasanya akan diletakan di tengah bawah. Sementara halaman seterusnya diletakan di pojok kanan bawah.
Bagaimana cara membuat nomor halaman di Word jika posisi penempatan halaman berbeda? Pada dasarnya sederhana, berikut detailnya:
- Buka lembar kerja yang sudah diberi penomoran halaman seperti yang dijelaskan sebelumnya (lembar kerja sudah ada nomor halaman).
- Klik dua kali pada header lembar kerja, misalnya klik dua kali di atas judul bab.
- Maka otomatis akan muncul keterangan Header dan Footer, sekaligus muncul menu “Design”.
- Centang pilihan “Different First Page” di menu “Design”.
- Ketik manual posisi penomoran dan jenis angkanya (arab atau romawi).
- Klik dua kali di lembar kerja untuk menonaktifkan menu header dan footer.
- Selesai. Tata letak penomoran di halaman pertama akan berbeda dengan penomoran di halaman berikutnya. Contohnya seperti gambar berikut.
Baca Juga : 9 Cara Menghapus Halaman Kosong di Word, Banyak Alternatif!
d. Cara Membuat Nomor Halaman Lanjutan di Word
Pernahkah membuat dua file lembar kerja untuk satu skripsi? Misalnya bab I ditempatkan di file A, kemudian bab II ditempatkan di file B, dan seterusnya. Jika pernah, maka pengaturan penomorannya juga harus disesuaikan.
File yang berbeda membuat penulis perlu mengatur nomor lanjutan. Misalnya bab I dari halaman 1 sampai 10. Maka bab II di file berbeda wajib dimulai dari halaman 11, dan seterusnya. Sehingga saat dicetak nomor halaman berurutan. Berikut langkahnya:
- Buka lembar kerja di Ms Word.
- Masuk ke menu “Insert”.
- Klik ikon “Page Number”.
- Kemudian, pilih “Format Page Number”.
- Tunggu sampai muncul jendela “Page Number Format”. Pada bagian “Page Numbering” cari opsi “Start at” dan isi kolom dengan angka lanjutan yang diinginkan. Misalnya mengisi angka 11 maka di halaman pertama lembar kerja tersebut adalah nomor 11.
- Jika sudah, klik tombol “Ok”.
- Selesai. Maka halaman pertama di lembar kerja tidak lagi dimulai dari angka 1 melainkan halaman lanjutan sesuai halaman akhir di file sebelumnya.
Melalui penjelasan di atas, tentunya bisa dipahami bahwa cara membuat nomor halaman di Word bukan hal yang sulit. Memang jika tidak paham caranya atau mungkin belum terbiasa akan merasa kesulitan. Jadi, silahkan pahami penjelasan di atas agar bisa dilakukan dengan mudah.
Sedang membuat daftar pustaka? Artikel ini akan membantu Anda.
8 Cara Merapikan Daftar Pustaka di Microsoft Word
Cara Menulis Daftar Pustaka APA Style Edisi Terbaru (7th Edition)