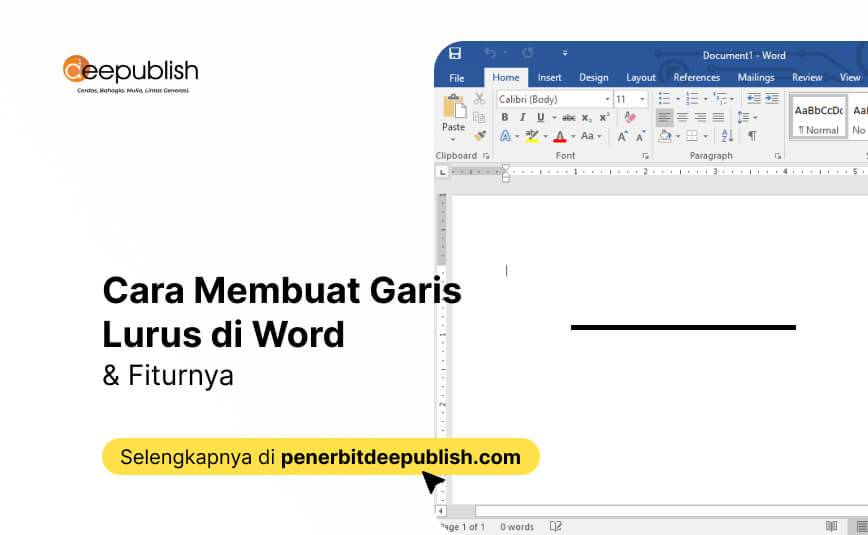Microsoft Word atau Word menjadi salah satu software pengolah kata yang umum digunakan masyarakat Indonesia. Selain membantu mengetik teks, software ini juga menyediakan fitur untuk menambahkan beberapa bentuk atau ikon tertentu. Misalnya garis lurus pada naskah.
Namun, sudahkah mengetahui bagaimana cara membuat garis lurus di Word? Sebab sebagai aplikasi pengolah kata, tentunya ada fitur khusus yang membantu membuat garis lurus tersebut.
Meskipun bisa juga memakai cara manual, misalnya dengan mengetik tanda minus (-) di lembar kerja Word. Sehingga, susunan beberapa tanda ini membentuk garis lurus. Hanya saja, cara ini memakan waktu lama dan nyatanya ada fitur khusus untuk kebutuhan ini.
Garis Lurus dalam Lembar Kerja Word, Apa Bisa?
Umumnya, garis lurus berbentuk horizontal dan bukan vertikal. Meski dalam beberapa dokumen, pembuatan garis lurus vertikal diperlukan. Misalnya dalam membuat desain sampul dengan Word atau tujuan lain.
Garis lurus di Word biasanya dipakai untuk menyusun surat formal. Misalnya surat dari perguruan tinggi, perusahaan, dan lain sebagainya. Garis lurus akan dipakai untuk memisahkan kop surat atau kepala surat dengan badan surat.
Namun, penggunaan lain juga mungkin dimiliki oleh pengguna Word. Sebab, sangat mungkin dokumen yang disusun membutuhkan garis lurus dengan panjang yang disesuaikan kebutuhan masing-masing.
Tutorial Microsoft Word berikut dibutuhkan saat Anda membuat karya ilmiah:
- Cara Membuat Nomor Halaman di Word dengan Urut dan Rapi
- 5 Cara Memperbaiki Spasi yang Berantakan di Word
- 3 Cara Membuat Daftar Pustaka Otomatis
- Cara Membuat Titik-Titik Daftar Isi Supaya Lurus
Tata Cara Membuat Garis Lurus di Word
Kabar baiknya, membuat garis lurus di lembar kerja Word tidak selalu dilakukan manual, melainkan bisa mengandalkan beberapa fitur. Berikut pilihan cara membuat garis lurus di Word:
1. Memakai Fitur Auto Format
Pilihan cara yang pertama adalah dengan memakai fitur auto format. Auto format adalah fitur yang bersifat otomatis untuk membuat beberapa bentuk di lembar kerja Word, termasuk membuat garis lurus.
Fitur ini bisa diandalkan untuk mempercepat pembuatan garis di lembar kerja. Pilihan bentuknya beragam disesuaikan dengan fitur auto format yang dipilih. Prinsipnya adalah mengetik tanda tertentu di keyboard dan menekan enter. Maka otomatis garis lurus akan terbentuk.
Berikut beberapa tombol di keyboard yang membantu membuat garis dengan auto format:
- tanda hubung (—) untuk membuat garis lurus polos
- tanda sama dengan (===) untuk membuat garis ganda polos
- simbol garis bawah (___) untuk membuat garis yang tebal atau bold
- tanda bintang (***) untuk membuat garis putus-putus
- tanda pagar (###) untuk membuat garis rangkap tiga dengan bagian tengah tebal dan dua lainnya atas bawah tipis
- simbol tilde atau gelombang (~~~) untuk membuat garis bergelombang
Jika bingung, maka berikut adalah detail langkah-langkah membuat garis lurus di Word memakai auto format tersebut:
- Buka lembar kerja di Word.
- Tekan tanda atau simbol di keyboard untuk membentuk garis lurus sesuai kebutuhan. Misalnya untuk membuat garis lurus polos, maka cukup membuat tanda hubung (-) yang ditekan 3 kali.
- Tekan tombol Enter di keyboard perangkat.
- Selesai, otomatis di lembar kerja akan terbentuk garis lurus tunggal tepat di lokasi tanda hubung diketik tiga kali.
2. Memakai Fitur Shape Line
Pilihan kedua dalam tata cara membuat garis lurus di Word adalah dengan menggunakan fitur Shape yang ada di menu Insert. Sesuai namanya, fitur ini membantu menambahkan beberapa bentuk di lembar kerja Word. Termasuk garis lurus.
Bentuk garis lurus yang disediakan di fitur ini juga beragam. Mulai dari garis lurus tipis dan polos sampai garis lurus dengan anak panah di salah satu ujung maupun di kedua ujung.
Selain itu, garis yang terbentuk bisa dibuat tebal atau punya warna tertentu. Berikut langkah-langkah pembuatan garis lurus dengan fitur satu ini:
- Buka lembar kerja di Word.
- Masuk ke menu “Insert” dan cari sub menu “Shape”.
- Klik pilihan Shape “Line”.
- Geser kursor ke lembar kerja, maka panah kursor akan berubah bentuk menjadi tanda plus (+).
- Silakan tarik dan tahan membentuk garis lurus di tempat garis ingin ditampilkan. Jika sudah selesai, lepas kursor.
- Selesai, garis lurus otomatis akan terbentuk di lembar kerja. Panjangnya menyesuaikan proses tarik tahan (drag and down) di tahap sebelumnya.
Cara satu ini memang praktis dan bisa dengan mudah menemukan fitur Shape. Hanya saja, cara ini punya kekurangan berupa kemungkinan garis yang terbentuk tidak lurus. Sebab mengikuti proses drag and down yang dilakukan.
Namun kelebihan cara ini adalah garis yang dibuat bisa diedit untuk diperbaiki tampilan agar sesuai kebutuhan, yakni melalui menu “Format” dan ke sub menu “Shape Style”. Nantinya akan ada kotakan dan tanda panah ke bawah untuk memilih bentuk garis yang diinginkan.
3. Memakai Fitur Border
Cara membuat garis lurus di Word yang ketiga adalah dengan memanfaatkan fitur Border. Umumnya fitur ini digunakan untuk membuat tabel di lembar kerja Word. Namun, beberapa pilihannya bisa dipakai untuk membuat garis lurus. Berikut langkah-langkahnya:
- Buka lembar kerja di Word.
- Supaya rapi, disarankan isi dari surat atau teks diketik semuanya dulu. Setelah selesai, silahkan letakan kursor di tempat dimana garis lurus ingin ditampilkan atau dibuat.
- Selanjutnya, silakan masuk ke menu “Home” kemudian cari kotakan sub menu “Paragraph” dan pilih fitur “Borders”. Anda bisa memilih “Top Borders” jika ingin memposisikan garis di atas kursor. Bisa juga memilih “Bottom Border” untuk menempatkan garis di bawah kursor.
- Selesai, maka otomatis akan ada garis lurus di tempat kursor berada.
4. Memakai Fitur Horizontal Line
Pilihan ketiga dan yang terakhir dalam tata cara membuat garis lurus di Word adalah memakai fitur Horizontal Line. Pada dasarnya fitur ini masuk ke dalam fitur Borders yang menjadi cara ketiga yang dijelaskan sebelumnya.
Hanya saja, fitur ini memastikan garis lurus bisa langsung terbentuk sesuai lokasi kursor ditempatkan di lembar kerja. Garis yang terbentuk otomatis adalah garis lurus tunggal. Berikut detail langkah-langkahnya:
- Buka lembar kerja di Word.
- Letakkan kursor di tempat dimana garis lurus ingin ditampilkan atau dibuat.
- Selanjutnya, masuk ke menu “Home” kemudian cari kotakan sub menu “Paragraph” dan pilih fitur “Borders”. Klik tanda panah ke bawah.
- Kemudian pilih pilihan “Horizontal Line”.
- Selesai, otomatis garis lurus terbentuk di tempat dimana kursor diletakan.
Itulah beberapa pilihan cara membuat garis lurus di Word yang bisa dipilih sesuai kondisi dan kebutuhan. Anda bisa memilih cara yang dirasa paling mudah dan praktis. Sekaligus yang bisa membantu membentuk garis lurus sesuai kebutuhan. Apakah dibuat garis tunggal atau garis rangkap. Adaoun tutorial menggunakan Word 2019.
Merapikan naskah bisa bikin pusing apabila Anda tidak tahu tipsnya, buat lebih mudah dengan membaca beberapa tutorial + gambar berikut:
- 4 Cara Merapikan Tabel di Word [+Gambar]
- 8 Cara Merapikan Daftar Pustaka di Word [+Gambar]
- Cara Membuat Daftar Tabel dan Gambar Otomatis [+Gambar]
- Cara Membuat Grafik di Word [+Cara Edit]
- Cara Membuat 2 Kolom di Word, Ada Banyak Pilihan!
Jika memiliki pertanyaan atau ingin sharing pengalaman berkaitan dengan topik dalam artikel ini. Jangan ragu menuliskannya di kolom komentar. Klik juga tombol Share agar informasi dalam artikel ini tidak berhenti di Anda saja. Semoga bermanfaat.