Daftar Isi
Panduan Lengkap Cara Layout Buku Sendiri Di Microsoft Word – Sedang pusing bagaimana cara melayout buku agar terlihat rapi? Banyak yang menganggap bahwa melayout itu pekerjaan yang sulit dan ribet. Padahal, sebenarnya tidak selalu demikian. Ada pula yang beranggapan kemampuan melayout tidaklah terlalu penting bagi penulis buku.
Memang tugas seorang penulis buku adalah menulis dan mencari ide. Namun, realitas di lapangan, tampilan dan layout buku yang rapi menjadi bahan pertimbangan redaksi terhadap naskah yang Anda kirimkan.
Kesimpulannya, apakah penulis penting bisa melayout buku sendiri? Minimal layout dasar. Atau mungkin Anda masih beralasan sulit dan tidak tahu caranya? Nah, berikut adalah tips cara layout buku yang sangat sederhana, dan dijamin Anda bisa mempraktekannya.
Pengaturan Page Layout Buku di Microsoft Word
Segala sesuatu yang belum tahu ilmunya pasti akan sulit. Namun, setelah tahu ilmu atau caranya, maka akan mudah. Berlaku pula ketika ingin melayout.
Langkah pertama Anda cukup membuka file baru, karena fokusnya di MS Word, maka Anda harus masuk di layar MS Word.
Jika sudah masuk, menu bar yang ada di bagian atas, akan terdapat beberapa menu. Ada “Home”; “Insert”; dan “Page Layout”. Nah, di tombol PAGE LAYOUT inilah kita klik, dan akan muncul berbagai tombol.

Nah, bagian yang Anda klik ada di bagian bawah bertuliskan ‘page setup’ pada menu page setup. Barangkali ada yang bingung, Anda bisa klik seperti gambar di bawah ini.
Setelah Anda tekan, maka akan diarahkan ke lembar baru. Tentu saja di sana juga akan banyak pilihan dan kolom yang harus diisi. Lembar pertama akan diarahkan pada ‘margin’ dan mengganti ukuran margin menjadi 1 cm atau berapapun.
Terkait margin kanan-kiri-atas-bawah sebenarnya tergantung keinginan masing-masing orang. Tidak baku harus 1 cm. (gambar dapat dilihat di bawah
Nah ketika sudah masuk di layar dan lembar ini pun Anda cukup memilih multiple page dengan menekan “book fold” lalu di tekan ok.
1. Cara Mengatur Ukuran Buku
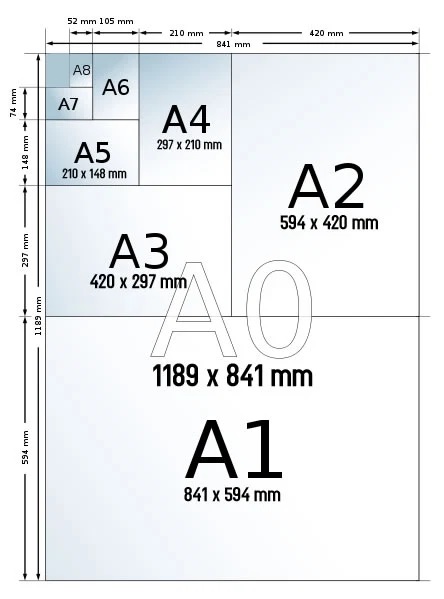
Salah satu hal yang perlu dilakukan pada saat melayout sebuah buku adalah mensetting ukuran buku. Naskah yang Anda tulis itu mau dicetak dalam ukuran berapa?
Hal ini penting dilakukan, agar halaman dan tanda baca dalam tulisan juga dapat disesuaikan. Terlebih lagi ukuran buku ini akan mempengaruhi besar kecilnya biaya cetak buku Anda.
Umumnya para penerbit buku menggunakan ukuran A5, termasuk Penerbit Deepublish. Berikut ini adalah ukuran yang sering dipakai oleh banyak penulis buku :
- Ukuran A4 (20×29 cm)
- Ukuran A5 (14X20 cm)
- Ukuran Unesco (15,5 x 23 cm)
- Ukuran B5 (17,5 x 25 cm)
Sebagai bonus, Anda dapat langsung mendownload template dari Penerbit Deepublish.
Lalu bagaimana jika ingin mengatur sendiri di microsoft word?
a. Klik PAGE LAYOUT
b. Pilih SIZE
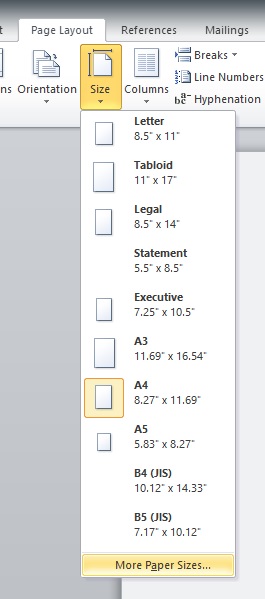
c. Pilih ukuran yang sesuai. Jika tidak ada pilih More Paper Sizes.
d. Masukkan ukuran buku yang diinginkan.
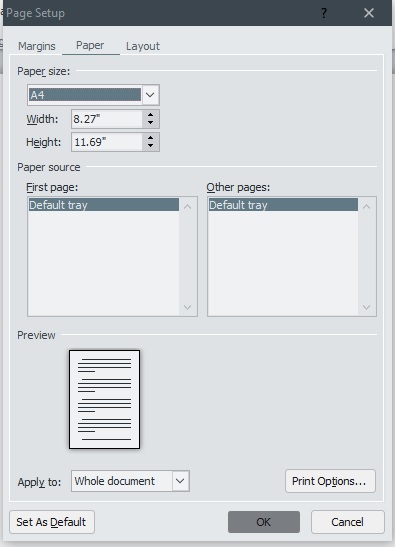
2. Cara Mengatur Margin Buku
Margin adalah jarak antara dokumen dengan tepi luar kertas. Fungsi margin adalah memberikan jarak yang pas dengan tepi, sehingga buku akan lebih mudah untuk dibaca.
Selain itu buku akan terlihat lebih rapi dan profesional. Untuk mengatur margin dapat mengikuti langkah-langkah berikut :
a. Di menu PAGE LAYOUT
b. Pilih MARGIN
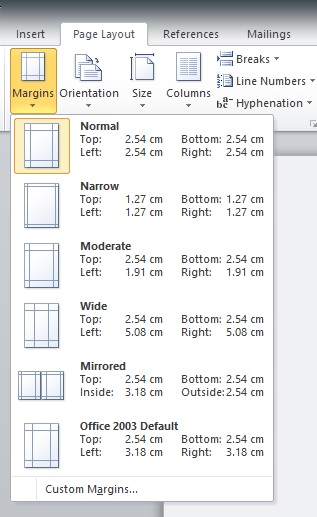
c. Pilih CUSTOM MARGIN
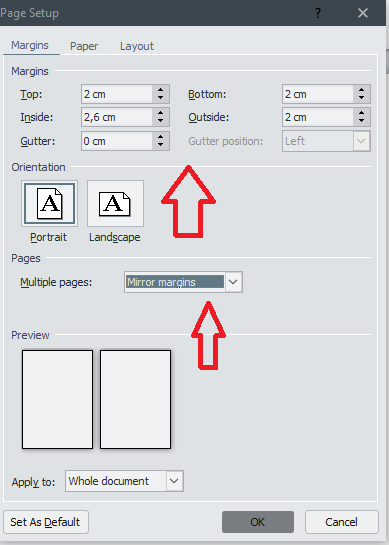
d. Karena untuk buku, dan dicetak bolak-balik maka pilih MIRROR MARGIN.
e. Atur besar MARGIN.
- Margin dalam : Margin yang dekat dengan jilidan buku
- Margin luar : Margin bagian luar
- Margin atas
- Margin bawah
Berapa ukuran normal margin buku? Umumnya margin buku normalnya adalah :
Margin dalam = 2,5 cm (lebih besar karena terpotong jilid an).
Margin luar = 2,0 cm
Margin atas = 2,0 cm
Margin bawah = 2,0 cm
3. Atur Besar Paragraph Spacing
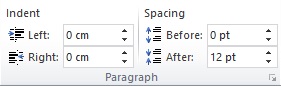
Paragraph spacing merupakan jarak antar paragraf, Anda dapat mengatur jarak antar paragraf dengan ini. Ubah nilai spacing pada kolom After di atas, disesuaikan dengan LINE SPACING naskah Anda.
Agar lebih terlihat rapi, atur spacing after antara 12 – 24 pt.
4. Mengatur Ukuran Huruf dan Line Spacing
Besar kecilnya huruf dan line spacing harus di atar agar readibility (keterbacaan) sebuah buku semakin bagus. Line spacing merupakan jarak antar baris dalam satu paragraf.
Line spacing yang umum antara lain 1,15 – 1,5. Namun jika Anda ingin menggunakan line spacing 2 juga tidak masalah, selama naskah Anda memang cocok dengan line spacing besar.
Sementara untuk besar huruf umumnya berkisar antara 12 atau 14, tergantung font yang Anda pakai.
Untuk mulai mengaturnya bisa ikuti langkah berikut :
a. Klik Menu HOME
b. Atur besar huruf dan line spacing pada bagian dibawah ini.
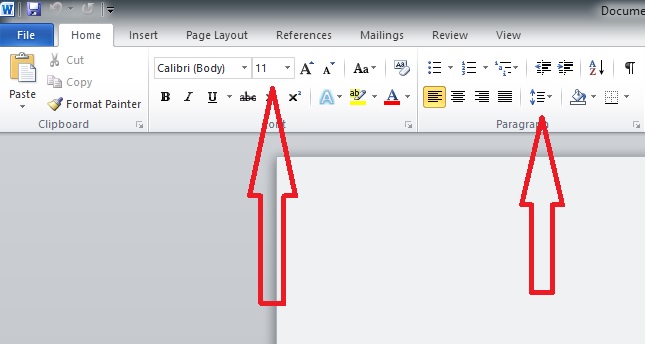
Anda dapat menemukan tutorial lain terkait dengan layout buku sebagai berikut :
– 8 Pilihan Font Terbaik Untuk Buku
– Bagaimana Mengatur Margin Buku A5?
Penulisan Daftar Isi & Penomoran Halaman Saat Layout Buku
Ada hal penting yang tidak boleh dilewatkan oleh seorang penulis agar tulisannya lebih rapi.
Yaitu terkait dengan penulisan daftar isi. Selama ini mungkin Anda menuliskan daftar isi secara diketik manual bukan? Tentu saja proses pembuatan daftar ini dibutuhkan ketelitian dan ketelatenan yang luar biasa.
Karena Anda harus mencatat bab dan sub bab dari halaman satu hingga berpuluh-puluh halaman.
Belum lagi ketika harus menuliskan halamannya. Repot dan tidak jarang membuat jengkel. Nah, ada cara dan tips agar tampilan layout buku Anda lebih cepat tetapi juga rapi.
Catatan 1
Langkah pertama, pastikan naskah buku yang Anda tulis sudah selesai hingga akhir. Anda pun tidak perlu khawatir jika tulisan tersebut jumlah puluhan lembar. Karena pembuatan daftar isi akan jadi dalam sekali tekan. Penasaran? Ikuti catatan 2
Catatan 2
Pastinya saat menulis buku ada bab dan diiringi oleh beberapa sub bab bukan? Nah, khusus judul bab Anda blok, kemudian pilih ‘menu’ dan pilih Heading 1 (gambar bisa dilihat seperti di bawah)

Kemudian setiap sub bab juga Anda blok, kemudian tekan Heading 2. Begitu seterusnya. Setiap bab selalu ditekan heading 1, dan setiap sub bab selalu di tekan heading dua. Sampai akhir naskah selesai.
Catatan 3
Jika semua sudah selesai. Maka langkah selanjutnya adalah membuat daftar isi hanya dalam waktu satu detik. Sekali tekan, semua pun beres, Anda tidak perlu pusing.
Tempatkan kursor atau lembar kerja di halaman kosong yang khusus lembar daftar isi. Kemudian tekan menu bar ‘references’ (gambar ada di bawah).
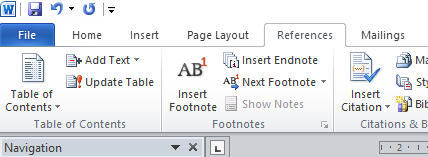
Nah, pada gambar di atas di pojok kiri, ada pilihan ‘table of contents’ Anda klik. Maka akan muncul beberapa pilihan seperti berikut.
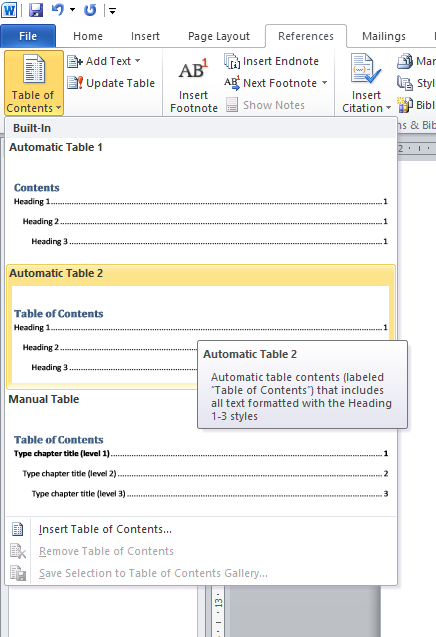
Anda bisa tekan salah satu table yang tersedia di atas. Biasanya saya menggunakan ‘automatic table 2’. Setelah kita klik, maka daftar isi buku pun langsung terpapar secara otomatis. Tentu saja lebih cepat, lebih rapi dan sudah disertai dengan lokasi halamannya.
Baca lebih lanjut dalam artikel : Cara Membuat Daftar Isi secara Otomatis di Ms. Word
Pengaturan Print Bolak-balik Saat Layout Buku
Jika langkah di atas sudah paham. Tentu saja ada beberapa aturan lain lagi saat hendak melayout buku. Pertanyaan umum yang muncul, bagaimana caranya ngeprint buku bisa bolak balik? Ternyata jawabannya terletak pada pengaturannya juga loh.
Setelah cara di atas sudah dicoba, maka proses selanjutnya adalah mengatur setting print. Tentu saja saat naskah sudah jadi harus di print bukan?
Ketika Anda sudah selesai menulis buku dan hendak mengeprint, bisanya hanya ngeprint dalam satu muka saja. Padahal untuk dibuat buku, seharusnya dicetak secara bolak-balik.
Maka dari itu, Anda bisa menekan CRTL + P atau bisa juga dengan menekan tombol menu bar di kiri atas dengan tekan FILE -> PRINT. Maka akan tampil seperti gambar di bawah ini.
Ketika sudah masuk di layar seperti di atas. Anda bisa menekan ‘properties’ di samping kanan yang tanda panah. Nah, sampai di sinilah tahap layout buku hampir selesai.
Anda bisa langsung mengatur dengan double side printing, print on both side atau two side printing (tentu saja ini tergantung dari selera dan keinginan setiap pemilik buku).
Jika sudah memutuskan pilihan, klik ‘ok’ maka dokumen yang sudah di layout dan sudah di setting print bolak balik pun akan keluar dan berproses.
Nah, di tahap ini, pastikan stok kertas harus tercukupi. Jika banyak yang print, tentu saja kertas juga harus disiapkan sebanyak dokumen yang akan di cetak.
Sayangnya hanya mesin cetak canggih atau percetakan yang fiturnya lengkap yang bisa melakukan cara ini.
Sedangkan untuk print yang sering digunakan dalam kehidupan sehari-hari, tidak semua bisa dilakukan cetak bolak balik. Biasanya mereka hanya mencetak satu muka saja. Kecuali jika Anda menggunakan printer yang sudah canggih dan support untuk mencetak dokumen secara bolak-balik.
Itulah beberapa langkah membuat layout buku yang sebenarnya sangat sepele dan gampang. Tetapi sering diartikan sulit bagi sebagian besar penulis buku. Hal yang terpenting dalam melayout buku adalah menjaga agar tulisan tetap rapi dan tidak acak-acakan. Itulah diperlukan pengaturan.
Oh iya, layout buku ini juga berfungsi untuk menstandarisasi cetak buku juga loh. Mengingat ada beberapa standar mencetak buku. Misalnya ada standar UNESCO dan lain-lain.
Itu sebabnya banyak penulis yang melayout buku dengan layout si penulis, dan setelah masuk ke penerbit, layout dari penulis akan tetap di ubah sesuai standar cetak buku.
Baca juga :
- Teknik Menulis Buku dengan Beberapa Trik Microsoft Word
- 13 Cara Menjadi Penulis Novel & Buku Profesional
- Cara Membuat Kata Pengantar Modul dan Contohnya
- 9 Persiapan Cara Menerbitkan Buku Sendiri
Nah, semoga ulasan tentang layout buku ini bermanfaat. Hal yang paling penting dari penulisan ini adalah, Anda tahu bagaimana cara mengatur secara mudah dan praktis, dan selamat mempraktekan.
Tidak Mau Ribet Me-Layout Buku Sendiri?
Jika Anda memiliki Naskah namun tidak mau ribet dalam melayout buku, serahkan kepada Penerbit Deepublish. Dengan menerbitkan buku di tempat kami, Anda mendapatkan beragam keuntungan yaitu :
- Desain Cover Gratis
- Layout Naskah Gratis
- Edit / Proofreading Gratis
- Sertifikat Gratis
- Alat promosi gratis
- Royalti 10-15%
- Gratis panduan menerbitkan buku.
Dan masih banyak lagi keuntungannya. Ayo segera daftarkan diri Anda menjadi Penulis Penerbit Deepublish di : Daftar Menjadi Penulis Buku
Jika Anda Membutuhkan Referensi Tambahan, Kami Menyediakan EBOOK GRATIS yang Spesial Kami Persembahkan untuk Anda. Adapun Macam Ebook yang Bisa Anda Download sebagai Berikut:
Ebook : Cara Praktis Menulis Buku
Ebook : Rahasia Menulis Buku Ajar
Ebook : Self Publishing
Ebook : Pedoman Menulis Buku Tanpa Plagiarisme
Ebook : Strategi Jitu Menulis Buku Monograf
Ebook : Cerdas Menulis Buku Referensi
Kontributor : Irukawa Elisa









