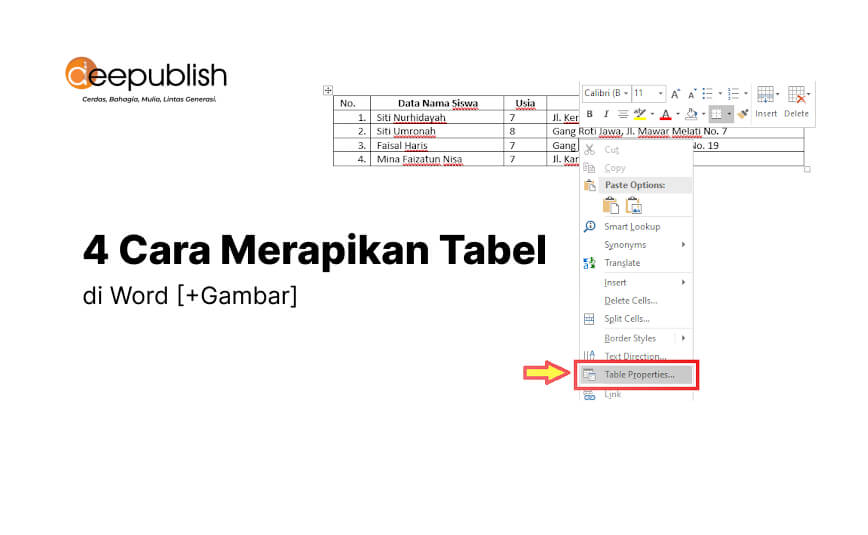Daftar Isi
Bagi para penulis, merapikan naskah buku sebelum dikirimkan ke penerbit menjadi sebuah keharusan. Sayangnya merapikan naskah ternyata tak semudah mengucapkannya, apalagi jika di dalam naskah ada tabel. Seperti apa cara merapikan tabel?
Tabel menjadi salah satu unsur yang sering dimasukan penulis dalam naskah yang disusun sebagai media untuk menyajikan data dengan lebih detail tapi ringkas. Sayangnya, keberadaan tabel kerap kali menjadikan tampilan teks berantakan yang tentu perlu diatasi.
Tabel
Tabel merupakan susunan data dalam bentuk kolom dan baris. Data yang disajikan akan lebih ringkas karena disusun berdasarkan kategori dan kemudian ada data secara jelas di setiap kolom.
Satu baru atau satu kolom tabel jika dijabarkan menjadi teks bisa menjadi satu paragraf bahkan lebih. Tergantung seberapa panjang data di baris dan kolom tabel tersebut. Sehingga penambahan tabel bisa meringkas data agar tidak boros kata dan halaman lembar kerja.
Menampilkan tabel di Ms Word sangat mungkin dilakukan karena tersedia fitur Table Tools untuk menampilkan tabel di lembar kerja. Jika ada penambahan tabel, maka pastikan sudah tahu cara merapikan tabel tersebut.
Pasalnya, tabel dari Ms Word akan tampil dalam format otomatis. Panjang pendek setiap baris dan kolom perlu diatur. Tujuannya agar rapi dan tidak mengganggu teks yang ada di atas maupun di bagian bawah tabel.
Fungsi Tabel dalam Karya Tulis
Lalu, seberapa penting penambahan tabel di lembar kerja atau naskah? Bagi penulis buku, terutama buku ilmiah yang memuat informasi atau ilmu pengetahuan. Penambahan tabel jamak dijumpai.
Hal ini sejalan dengan fungsi tabel yang membantu merangkum data dengan lebih ringkas akan tetapi mudah dipahami pembaca. Dikutip melalui unikom.ac.id, tabel di naskah karya tulis memiliki beberapa fungsi. Berikut fungsi tabel:
1. Kemudahan untuk Penulis Menyajikan Data
Fungsi tabel yang pertama adalah memudahkan penulis menyajikan data. Apalagi jika cukup banyak agar tidak boros kata. Sehingga data ini bisa ringkas dan membantu penulis menghemat waktu dan tenaga dalam menyajikannya di naskah.
2. Memudahkan Pembaca Melihat dan Memahami Data
Fungsi kedua adalah memudahkan pembaca untuk melihat dan memahami data yang dipaparkan penulis. Sebab data tersaji dalam bentuk tabel bukan teks, sehingga lebih ringkas dan enak dibaca.
3. Merangkum Data
Tabel membantu penulis merangkum data, sehingga data yang banyak bisa tampil di satu tabel dalam satu halaman. Jika data disajikan dalam bentuk teks, maka ada kemungkinan memakan beberapa halaman.
4. Memberi Kemudahan Perubahan Data
Lewat tabel, penulis dan pembaca bisa lebih mudah mengetahui perubahan data. Jika tabel awal berisi angka 3, lalu di tabel kedua berisi angka 5. Maka bisa langsung diketahui dengan sekali pandang.
Cara Membuat Tabel di Word
Para penulis buku akan menampilkan tabel di dalam naskah apabila diperlukan. Maka penulis perlu memahami juga bagaimana cara menampilkan atau membuat tabel tersebut di naskah.
Jika Anda menulis menggunakan aplikasi Ms Word, maka berikut langkah-langkah pembuatan tabel memakai fitur Table Tools:
- Buka Microsoft Word.
- Klik menu tab “Insert”
- Selanjutnya, pilih “Table”
- Lihat layar karena akan muncul beberapa pilihan mulai dari Insert Table, Draw Table, Convert Text to Table, Excel Spreadsheet, dan Quick Table.
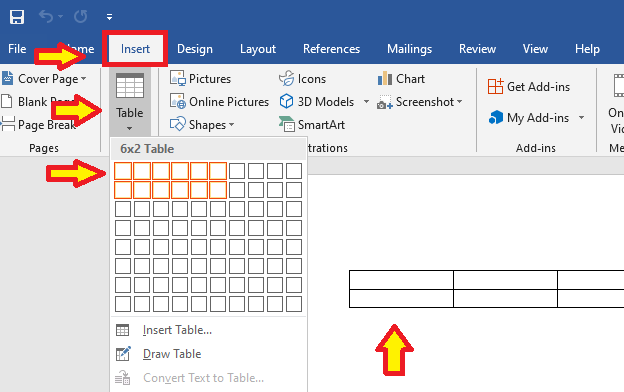
- Silakan klik pilihan “Insert Table” dan masukkan jumlah kolom dan baris sesuai kebutuhan.
- Tulis data di tabel tersebut sesuai kebutuhan. Selesai.
Tak hanya tabel, Anda pasti memasukkan beragam visualisasi, seperti peta konsep dan grafik. Artikel berikut akan membantu Anda selama menulis:
- 2 Cara Membuat Peta Konsep di Word (+Gambar)
- Cara Membuat Grafik di Word [+Cara Edit]
- Cara Menulis Rumus Di Microsoft Word [+Gambar]
- Cara Membuat Nomor Halaman di Word dengan Urut dan Rapi
Cara Merapikan Tabel di Word
Pada saat memasukan tabel ke dalam naskah, Anda mungkin mendapati jumlah kolom yang cukup panjang. Kondisi ini membuat tabel bisa terpotong, terpisah, dan sebagainya sehingga terlihat tidak rapi dan susah untuk dipahami.
Jika kondisi ini terjadi, bagaimana cara merapikan tabel tersebut? Anda tidak perlu cemas, karen tabel di naskah Anda bisa dirapikan agar enak dilihat, enak dibaca, dan tentunya mudah dipahami isinya.
Dikutip melalui beberapa sumber, terdapat beberapa pilihan cara untuk merapikan tabel di Word:
1. Mengatur Panjang Pendek Tabel
Cara pertama adalah mengatur panjang pendek tabel di lembar kerja Anda. Panjang pendek tabel bisa diatur memakai dua cara, cara yang pertama adalah dengan menggeser setiap kolom di tabel tersebut secara langsung. Berikut langkah-langkahnya:
- Klik tabel di lembar kerja Ms Word.
- Taruh kursor di garis-garis tabel. Maka kursor akan berubah bentuk dari tanda panah menjadi satu garis lurus dengan mata panah di badan garis.
- Silakan tahan dan tarik kursor untuk mengatur panjang pendek kolom maupun baris pada tabel. Selesai.
Spasi naskah Anda berantakan? Ikuti 5 Cara Memperbaiki Spasi yang Berantakan di Word.
2. Merapikan Tabel dengan Ruler
Cara merapikan tabel di Ms Word yang kedua adalah dengan menggunakan fitur Ruler. Jadi, pastikan Ruler di lembar kerja sudah tampil. Caranya masuk ke menu “View” kemudian beri centang pada “Ruler”.
Cara kedua ini tidak berbeda jauh dengan cara pertama, karena fungsinya untuk mengatur panjang pendek kolom dan baris tabel agar tidak terpotong maupun terpisah. Berikut langkahnya:
- Klik bagian dalam tabel. Tujuannya agar muncul tanda di Ruler yang menjelaskan ukuran masing-masing kolom dan baris. Tampilannya seperti gambar berikut.
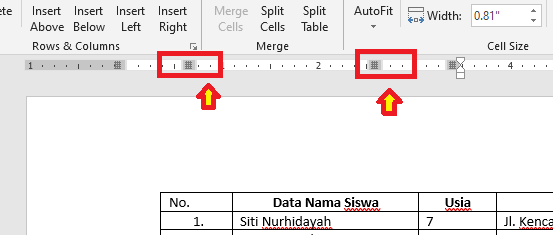
- Sekarang, letakkan kursor di titik Ruler yang sesuai dengan kolom dan baris yang ingin diatur ukurannya.
- Tahan dan geser sesuai kebutuhan. Selesai! Ukuran kolom dan baris akan berubah mengikuti gerakan kursor di Ruler.
Tak hanya tabel, pastikan daftar pustaka Anda juga rapi agar minim revisi. Ikuti 8 Cara Merapikan Daftar Pustaka di Word [+Gambar].
3. Menggunakan Fitur Layout
Cara merapikan tabel di Ms Word yang ketiga adalah menggunakan fitur Layout. Fitur ini membantu mengatur tampilan tabel secara otomatis dengan satu kali klik. Tujuannya agar tabel tidak terpotong, berikut langkah-langkahnya:
- Buka lembar kerja di Ms Word. Klik tabel di dalam lembar kerja.
- Masuk ke menu “Layout” yang muncul otomatis saat kursor ada di dalam tabel. Sebab menu ini nantinya akan ada dua pilihan. Berikut tampilannya:

- Setelah itu, klik pilihan “Auto Fit”. Maka akan muncul tiga pilihan, yaitu “AutoFit Contents”, “AutoFit Windows”, dan “Fixed Column Width”.
- Silahkan pilih salah satu untuk melihat tampilan tabel yang sesuai dengan keinginan. Selesai.
4. Menggunakan Fitur Context Menu
Pilihan cara merapikan tabel yang terakhir adalah menggunakan fitur Context Menu. Berikut langkah-langkahnya:
- Buka lembar kerja di Ms Word. Klik tabel di dalam lembar kerja.
- Klik kanan dan pilih “Table Properties”.
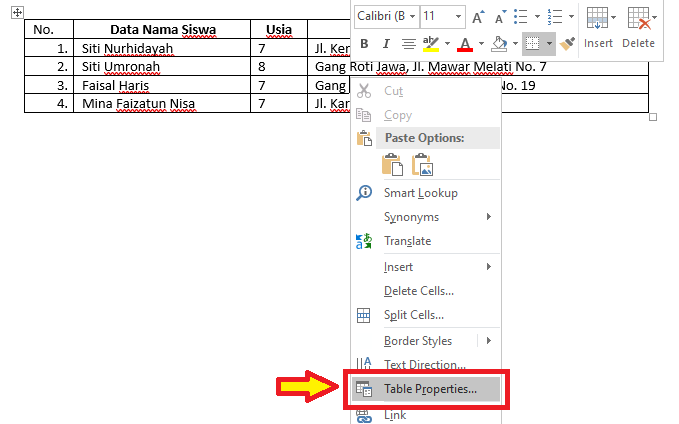
- Selanjutnya tinggal memilih tata letak tabel. Pilihannya “Left”, “Center”, atau “Right”. Silakan pilih sesuai kebutuhan dan klik tombol “Ok”.
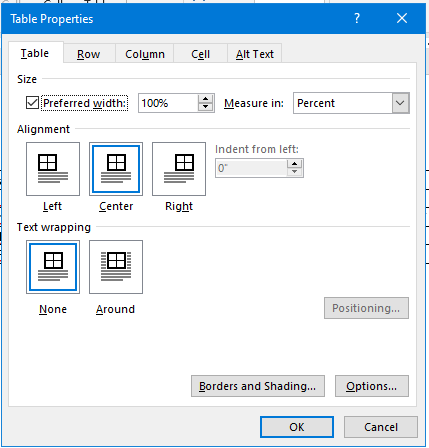
- Selesai. Tampilan tabel akan berubah sesuai pengaturan yang dilakukan.
Tak hanya alignment pada tabel, Anda juga perlu merapikan alignment pada paragraf. Begini Cara Merapikan Paragraf di Word (termasuk alignemnt, margin, dan lainnya).
Itulah penjelasan mengenai bagaimana cara merapikan tabel di Ms Word yang tentu mudah untuk dipraktekkan. Dengan cara ini, Anda tidak perlu khawatir tabel menjadi terpotong dan data tidak terbaca dengan jelas.
Jika memiliki pertanyaan berkaitan dengan cara merapikan tabel, jangan ragu untuk menuliskannya di kolom komentar dan membuka diskusi.
Klik tombol Share dan bagikan ke rekan Anda yang sama-sama sedang menulis agar tahu informasi penting ini. Semoga bermanfaat!