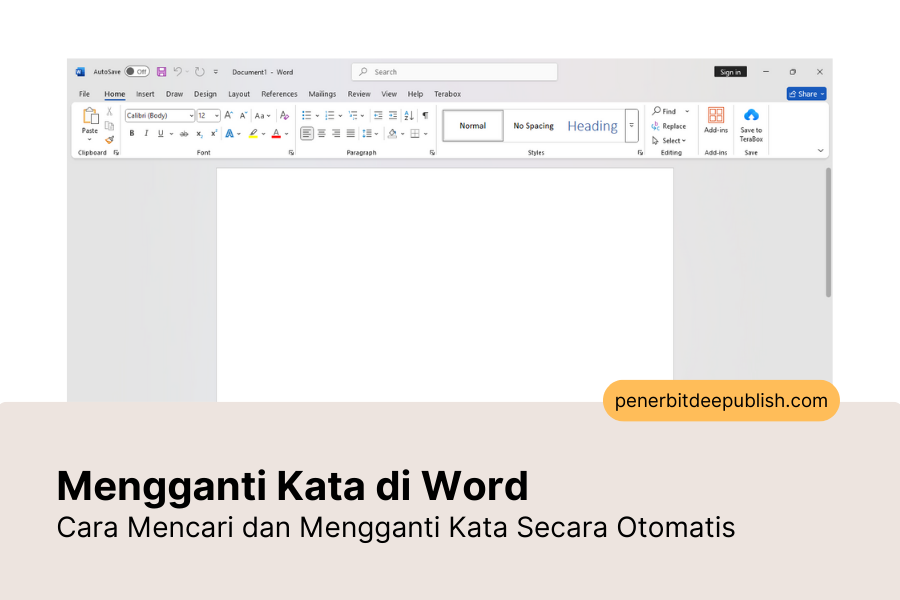Daftar Isi
Pada saat melakukan editing dan penyuntingan naskah di aplikasi Word, tentunya akan ada tindakan mengganti kata di Word tersebut. Sudahkah Anda mengetahui bagaimana cara melakukannya?
Melakukan editing dan penyuntingan secara manual tentu butuh waktu dan tenaga lebih banyak. Oleh sebab itu, Word menghadirkan fitur yang memberi efisiensi dalam proses tersebut, yakni fitur menemukan kata dan diikuti proses penggantian kata. Berikut informasinya.
Mengenal Fitur Mencari Kata di Word
Word yang merupakan aplikasi pengolah kata dan sangat populer dibanding aplikasi dengan fungsi serupa. Diketahui memiliki cukup banyak fitur yang memudahkan pengguna menyusun naskah atau dokumen. Sekaligus meningkatkan pengalaman selama prosesnya.
Salah satu fitur yang dihadirkan adalah fitur mencari dan mengganti kata di Word. Fitur untuk mencari kata di aplikasi Word bernama fitur Find. Sedangkan fitur untuk mengganti kata disebut fitur Replace.
Fitur Find bisa digunakan pengguna Word untuk mencari suatu kata yang ingin diganti, diperbaiki, maupun dibuat konsisten. Semenara fitur Replace, digunakan untuk mengganti suatu kata dalam dokumen Word. Lewat kedua fitur ini, proses mencari dan mengganti kata cukup dilakukan satu kali. Sehingga praktis dan tentunya efisien.
Secara umum, penggunaan dua fitur ini dilakukan bersamaan. Pengguna Word akan mencari suatu kata dulu, dan ketika dirasa perlu diganti. Misalnya ada kesalahan ketik, bentuk tidak baku, dan sebagainya. Maka pengguna akan memakai fitur Replace.
Meskipun demikian, setiap pengguna bisa hanya memakai salah satunya saja. Sebab memang bisa disesuaikan dengan kebutuhan masing-masing. Ada kalanya, hanya menggunakan fitur Find tanpa menggunakan fitur Replace.
Namun, ketika pengguna hendak memakai fitur Replace. Maka otomatis akan menggunakan fitur Find. Sebab fitur Replace baru bisa diterapkan ketika pengguna Word menentukan bentuk kata yang akan diganti. Sehingga perlu ditemukan dulu di seluruh dokumen.
Tulisan banyak menampilkan beragam visualisasi data dan ilustrasi? Jangan lewatkan tutorial berikut agar naskah Anda tidak berantakan:
- 4 Cara Membuat Tanda Tangan di Word dengan Fitur dan Menu yang Ada
- 2 Cara Menambah Gambar di Word & Pengaturan Tata Letak
- Cara Membuat Grafik di Word [+Cara Edit]
Cara Menemukan Kata di Word
Setelah mengetahui apa itu fitur Find di Word dan apa saja manfaat dari keberadaannya. Tentunya perlu memahami juga bagaimana memakai fitur ini. Sesuai namanya, fitur ini digunakan untuk mencari atau menemukan kata di dokumen Word.
Tujuannya beragam. Bisa karena pengguna ingin mengganti kata tertentu, memastikan sudah konsisten dalam memakai suatu kata, dan sebagainya. Penggunaan fitur ini sangat mudah, berikut penjelasan dan tahapannya dikutip dari Kumparan.com:
1. Cara Mencari Kata di Word pada Perangkat Berbasis Windows
Pada dasarnya, mencari kata melalui aplikasi Word bisa dilakukan di dua macam perangkat, yakni yang memakai sistem operasi Windows dan juga MacOS. Jika Anda menggunakan perangkat berbasis Windows, maka berikut cara mencari kata di Word:
- Buka dokumen atau file Word yang ingin dilakukan pencarian kata pada perangkat yang digunakan.
- Pada menu “Home” silahkan cari submenu “Find” yakni terletak di sisi sebelah kanan bersebelahan dengan kotak “Styles”.
- Setelah di klik menu Find tersebut, maka akan muncul kotak dialog Navigation yang tampil di sisi sebelah kiri.
- Pada kolom yang tersedia, silahkan ketika kata yang ingin dicari pada dokumen Word tersebut.
- Selanjutnya, tekan tombol “Enter” pada keyboard perangkat.
- Maka otomatis sistem di Word akan menampilkan jumlah dari kata yang dicari dan letaknya ada dimana saja. Pada lembar kerja, akan langsung masuk ke halaman dimana kata tersebut berada. Selesai.
2. Cara Mencari Kata di Word pada Perangkat Berbasis MacOS
Cara mencari kata di Word melalui perangkat berbasis sistem operasi Mac pada dasarnya sedikit berbeda. Hal ini terjadi karena tampilan aplikasi Word dan bahkan sejumlah nama menu ada perbedaan. Berikut penjelasannya:
- Buka dokumen atau file Word yang ingin dilakukan pencarian kata pada perangkat yang digunakan.
- Pada menu utama aplikasi Word, cari kolom pencarian yang biasanya terletak di ujung kanan. Pilih “Tampilkan” dan kemudian pilih “Panel Navigasi”.
- Klk tab ikon pada “Panel Navigasi”
- Ketik kata yang akan dicari pada kolom bernama “Cari Dokumen”
- Selanjutnya, tekan tombol ”Enter” pada keyboard atau klik tombol “Temukan” pada tampilan layar perangkat.
- Tunggu beberapa saat, maka aplikasi Word akan menampilkan jumlah kata yang dicari pada dokumen. Sekaligus memberi sorotan pada kata tersebut di bagian atau halaman mana saja pada dokumen. Selesai.
Sebagai informasi tambahan, dikutip melalui Alfabank Yogyakarta memanggil fitur Find pada aplikasi Word pada dasarnya bisa dilakukan dengan beberapa cara. Khusus pada pengguna perangkat berbasis Windows, selain memanggil fitur ini di menu Home. Juga bisa dengan shortcut.
Yakni menekan tombol Ctrl pada keyboard bersamaan dengan tombol huruf F (Ctrl + F). Shortcut ini akan memanggil fitur Find secara otomatis. Sehingga akan ada bilah navigasi di sisi sebelah kiri lembar kerja Word.
Jika Anda menggunakan Word versi 2007 ke bawah. Maka fitur Find akan memunculkan kotak dialog Find and Replace. Pada kotak dialog ini terdapat beberapa kolom. Silahkan ketik kata yang dicari pada kolom Find.
Cara Mengganti Kata di Word Hanya untuk Bagian Tertentu
Membahas mengenai fitur Find pada Word, memang dekat dengan fitur Replace. Seperti penjelasan sebelumnya, kedua fitur ini sering dipakai bersamaan. Terutama yang bertujuan mengganti suatu kata atau bahkan menghapus suatu kata.
Mengganti kata di Word bisa dilakukan per satu kata atau beberapa kata. Namun, bisa juga dilakukan secara keseluruhan. Sehingga dengan satu kali memakai fitur Replace, seluruh kata yang ditemukan akan tergantikan.
Jika Anda berencana menggantikan satu kata saja atau kata tertentu di halaman tertentu saja. Artinya tidak seluruh isi dokumen. Maka tata caranya adalah sebagai berikut:
- Buka dokumen di aplikasi Word yang akan dilakukan penggantian kata.
- Masuk ke menu “Home” kemudian masuk ke submenu “Editing” dan pilih ikon “Replace”. Letak menu Editing ada di sebelah menu Styles, ada di pojok kanan atas Word.
- Maka Word akan menampilkan kotak dialog Find and Replace.
- Ketik kata yang akan diganti di kolom “Find what” sedangkan kata pengganti diisi di kolom “Replace with”.
- Selanjutnya, periksa apakah kata yang dicari memang pada bagian yang akan diganti. Jika sudah, maka klik tombol “Replace”.
- Selesai. Otomatis kata yang ingin diganti akan berubah sesuai kata pengganti yang diisikan di kolom “Replace with”.
Cara Mengganti Kata di Word Secara Keseluruhan dan Bersamaan
Cara mengganti kata di Word juga bisa dilakukan sekaligus secara keseluruhan. Jadi, jika suatu kata ada 10 atau lebih. Kemudian ingin diganti semua, maka bisa dilakukan dalam satu kali penggunaan fitur Replace. Berikut langkah-langkahnya:
- Buka dokumen di aplikasi Word yang akan dilakukan penggantian kata.
- Masuk ke menu “Home” kemudian masuk ke submenu “Editing” dan pilih ikon “Replace”. Letak menu Editing ada di sebelah menu Styles, ada di pojok kanan atas Word.
- Maka Word akan menampilkan kotak dialog Find and Replace.
- Ketik kata yang akan diganti di kolom “Find what” sedangkan kata pengganti diisi di kolom “Replace with”.
- Selanjutnya klik tombol “Replace All”.
- Selesai. Maka otomatis seluruh kata yang ingin diganti akan berubah ke kata pengganti yang ditentukan dan untuk keseluruhan dokumen.
Sama seperti fitur Find, menggunakan fitur Replace juga tersedia versi shortcut. Sehingga bisa menggunakan beberapa tombol yang ditekan bersamaan di keyboard. Pada fitur Replace, menggunakan shortcut tombol Ctrl dan tombol huruf H (Ctrl + H). Kemudian di enter, maka akan muncul kotak dialog Find and Replace di Word.
Naskah mau selesai tapi paragraf masih berantakan? Tutorial berikut akan membantu Anda: