Daftar Isi
Pada saat menyusun surat resmi, misalnya surat dari perusahaan ke pihak luar seperti konsumen. Maka perlu memasukan kop surat, sudahkah mengetahui cara membuat kop surat di Word?
Pastikan sudah, karena surat resmi bisa diketahui dengan jelas lewat keberadaan kop surat di bagian paling atas. Meskipun tidak ada undang-undang dan tidak diatur secara hukum harus ada, akan tetapi penambahan kop surat menunjukan kredibilitas perusahaan.
Apa Itu Kop Surat?
Sebelum mengetahui apa saja cara dalam membuat kop surat di Word, maka pahami dulu apa itu kop surat. Kop surat juga sering disebut dengan istilah kepala surat karena memang tempatnya ada di bagian paling atas dari sebuah surat.
Adapun yang dimaksud dengan kop surat adalah bagian dari surat resmi yang letaknya berada di bagian paling atas. Kenapa perlu ditambahkan kop surat? Salah satu tujuannya adalah agar penerima surat paham surat tersebut sifatnya resmi.
Adapun penggunaan kop surat secara umum untuk kebutuhan surat ke pihak eksternal. Misalnya ke konsumen perusahaan, mitra perusahaan, dan sebagainya. Sedangkan surat yang sifatnya internal tidak memakai kop surat.
Contohnya seperti surat pengunduran diri, yang oleh karyawan yang mengajukan tidak diberi kop surat. Contoh lain, misalnya seperti surat informasi untuk suatu divisi di perusahaan maka pihak HRD tidak menggunakan kop surat.
Baca Juga:
- 8 Cara Merapikan Daftar Pustaka di Word [+Gambar]
- 3 Cara Meluruskan Titik Dua di Word, Cepat dan Rapi!
- Cara Menulis Rumus Di Microcosft Word [+Gambar]
Struktur Kop Surat
Membahas mengenai kop surat maka akan membahas juga mengenai strukturnya. Berhubung sifatnya resmi atau menjadikan suatu surat lebih resmi maka ada struktur yang menyertainya.
Setiap perusahaan mungkin tidak memiliki aturan baku dalam pembuatan kop surat. Hanya saja secara umum strukturnya akan berisi beberapa unsur berikut ini:
1. Nama Perusahaan atau Instansi
Unsur pertama dalam struktur kop surat adalah nama perusahaan atau instansi yang membuat surat resmi tersebut. Nama perusahaan atau instansi ditulis lengkap dengan bentuk perusahaannya, entah itu PT, CV, UD, atau yang lainnya.
Kebanyakan perusahaan menggunakan huruf kapital untuk semua nama perusahaan. Akan tetapi bisa juga ditulis biasa, yakni hanya huruf pertama setiap kata dari nama perusahaan saja yang ditulis memakai huruf kapital.
2. Logo Perusahaan atau Instansi
Unsur kedua di dalam struktur kop surat adalah logo perusahaan. Logo ini biasanya dibuat berwarna, bukan hitam putih. Biasanya untuk menunjukan keaslian surat resmi yang dikirimkan ke penerima.
Penempatan logo perusahaan adalah di pojok kanan atas, biasanya akan sejajar dengan unsur lain di struktur kop surat. Inilah alasan kenapa logo dicetak kecil agar bisa simetris dengan unsur lainnya tersebut.
3. Alamat Lengkap
Selanjutnya adalah alamat lengkap. Disebut lengkap karena disini perlu mencantumkan nama jalan maupun gang, RT dan RW jika memang ada (khususnya yang berlokasi di pedesaan atau perkampungan), kelurahan, kecamatan, kabupaten, provinsi, dan kemudian kode pos.
Alamat lengkap ini perlu dicantumkan selengkap mungkin untuk menunjukan kredibilitas. Sekaligus menginformasikan ke penerima surat bahwa lokasi pengirim bisa dilacak atau memang nyata adanya, bukan memakai alamat fiktif.
4. Nomor Kontak
Terakhir adalah nomor kontak. Adapun yang dimaksud disini mencakup alamat email, nomor telepon, nomor fax, nomor handphone, dan kontak resmi lainnya. Sehingga bisa diketahui penerima dan bisa menjadi kontak narahubung ketika diperlukan.
Baca Juga:
- Cara Membuat Grafik di Word [+Cara Edit]
- Cara Membuat Struktur Organisasi di Word dengan SmartArt
- Cara Membuat Nomor Halaman di Word dengan Urut dan Rapi
Cara Membuat Kop Surat di Word Beserta Logonya
Setelah mengetahui apa itu kop surat dan bagaimana struktur sehingga bisa mengetahui isinya apa saja. Maka penting untuk kemudian mengetahui cara membuat kop surat di Word. Kenapa di Word?
Sebab selama ini aplikasi Ms Word paling umum digunakan oleh masyarakat luas. Termasuk untuk mengetik surat, baik resmi maupun tidak resmi. Surat resmi tentu membutuhkan kop surat dan ada cara khusus agar rapi saat tampil di lembar kerja Word.
Kabar baiknya, ada beberapa pilihan cara membuat kop surat di Word. Mulai dari penggunaan fitur Header, kemudian Table, dan sebagainya. Adapun detail langkah pembuatannya di Ms Word 2007 adalah sebagai berikut:
1. Cara Membuat Kop Surat di Word dengan Header
Cara pertama untuk membuat kop surat di Word adalah menggunakan fitur Header. Fitur ini cukup banyak digunakan, karena sederhana dan bisa dilakukan semua pengguna Ms Word. Berikut langkah-langkahnya:
- Buka lembar kerja yang akan ditambahkan kop surat.
- Masuk ke menu “Insert” kemudian klik “Header”.
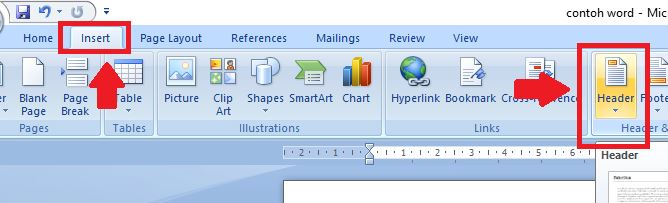
- Silahkan pilih jenis header yang sesuai, disarankan memakai yang “Blank” sehingga bebas didesain tampilannya seperti apa.
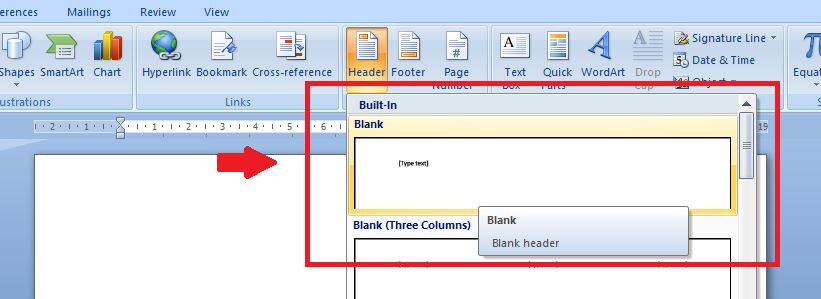
- Setelahnya akan muncul “Text” di bagian atas lembar kerja Word, silahkan ketik seluruh unsur kop surat. Pada bagian ini Anda juga bisa memasukan logo lewat pilihan “Insert Picture” dan detail lainnya di kop surat.
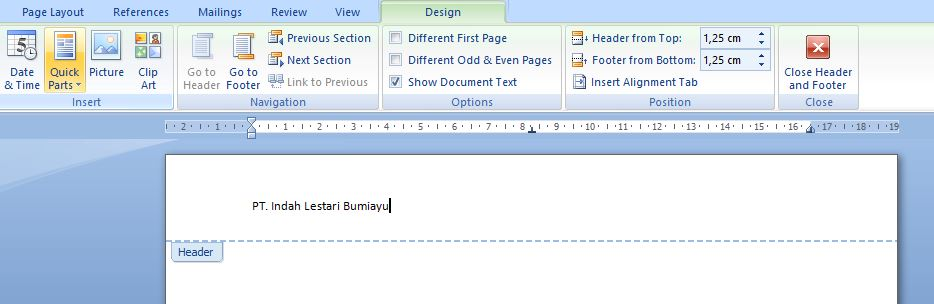
- Selesai.
2. Cara Membuat Kop Surat di Word dengan Table
Pilihan kedua dalam cara membuat kop surat di Word adalah menggunakan fitur Table. Sehingga nanti menggunakan tabel yang garis-garisnya dihilangkan agar kop surat terlihat lebih rapi.
Cara ini bisa dipilih apabila dirasa cara pertama yang dijelaskan sebelumnya terlihat kurang rapi atau karena alasan lainnya. Berikut langkah-langkah pembuatannya:
- Buka lembar kerja yang akan ditambahkan kop surat.
- Masuk ke menu “Insert” kemudian klik “Header”. Tujuannya agar kop surat benar-benar ada di bagian paling atas dan tidak mengganggu halaman berisi isi surat.
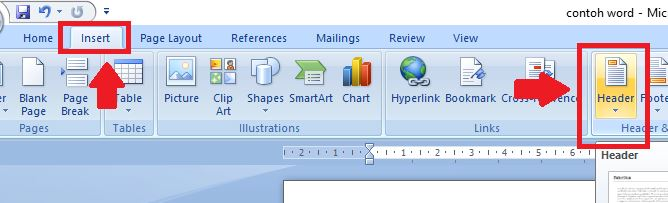
- Silahkan pilih “Blank Header” seperti pada langkah ketiga di cara pertama tadi.
- Masuk lagi ke menu “Insert” dan pilih “Table”.
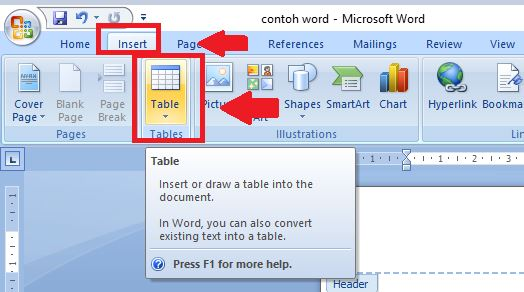
- Tabel akan muncul di Header lembar kerja, silahkan isi dengan unsur kop surat yang ingin dicantumkan.
- Jika sudah selesai, silahkan hilangkan garis-garis pada tabel. Caranya, blok tabel dan klik kanan. Kemudian pilih “Borders and Shading”.
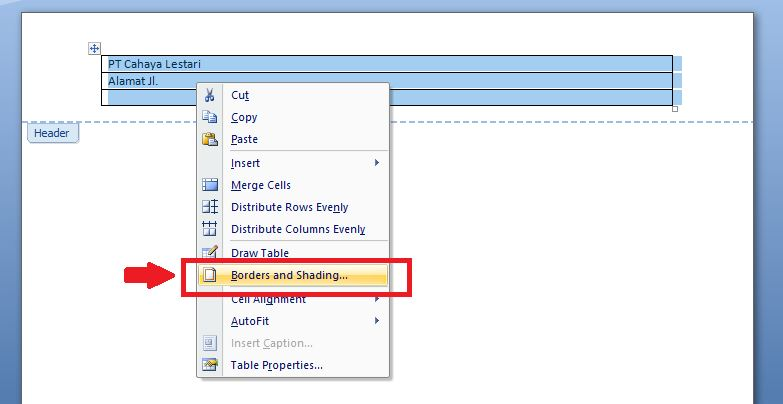
- Pada jendela baru silahkan pilih “None” di sisi sebelah kiri atas dan klik tombol “OK”.
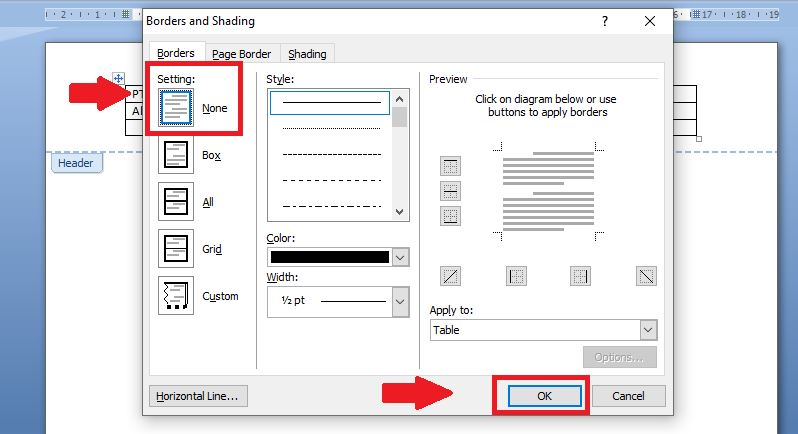
- Selesai, tampilan di lembar kerja akan seperti gambar berikut.
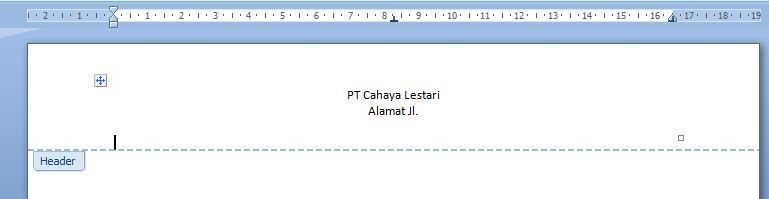
3. Cara Membuat Kop Surat di Word dengan Template
Pilihan cara membuat kop surat di Word yang ketiga adalah memakai Template. Cara pembuatannya adalah sebagai berikut:
- Buka Ms Word.
- Masuk ke “Office Button” klik “New” lalu pilih “Blank Document” dan pilih “my Template”.
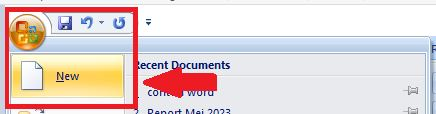
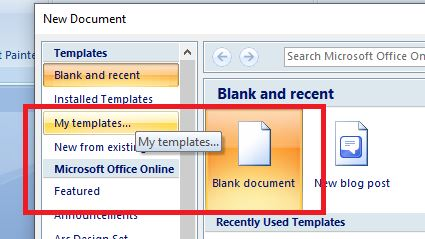
- Pada kotak dialog, silahkan klik pilihan “Template” dan klik tombol “OK”.
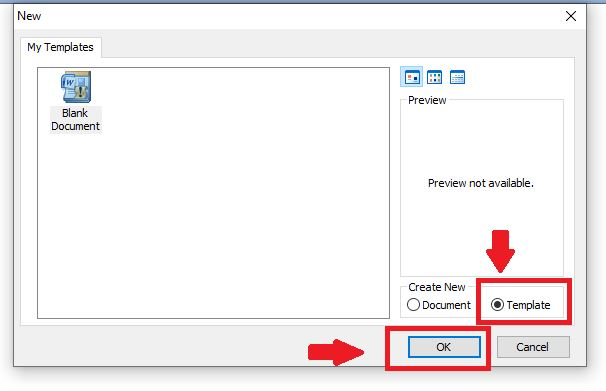
- Selesai, silahkan buat kop surat di dokumen Template yang terbentuk di Word.
Baca Juga:
- Cara Membuat Daftar Isi Otomatis di Word dengan Mudah
- 9 Cara Menghapus Halaman Kosong di Word, Banyak Alternatif!
Cara Membuat Garis pada Kop Surat
Biasanya di bawah kop surat akan ditambahkan garis, bagaimana cara membuatnya? Berikut langkah-langkahnya:
- Letakan kursor di bawah kop surat (di bawah header).
- Masuk ke menu “Insert” lalu pilih “Shape”. Selanjutnya pilih “Line”. Drag and drop ke lembar kerja tepat di bawah kop surat dari ujung ke ujung dan lepaskan. Maka garis akan terbentuk.
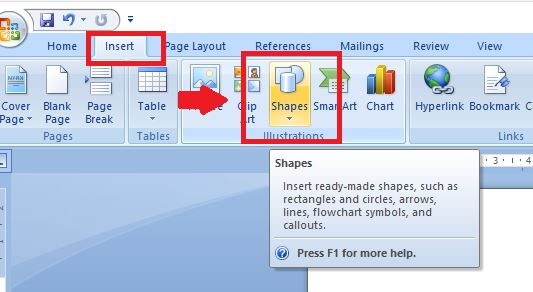
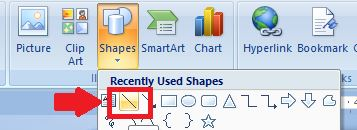
- Membuat garis lebih tebal sehingga lebih resmi, silahkan klik garis dan masuk ke menu “Format”.
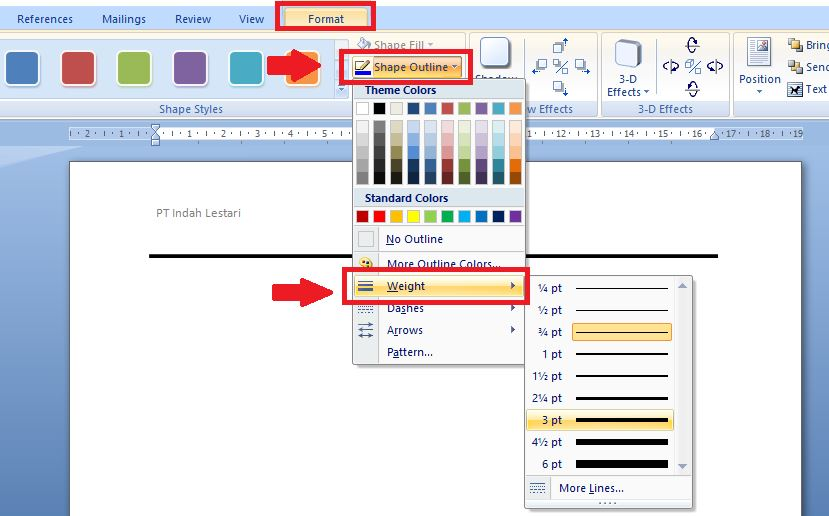
- Lalu pilih “Shape Outline” dan pilih “Weight”. Silahkan pilih tingkat ketebalan yang diinginkan.
- Selesai.
Baca Juga:









